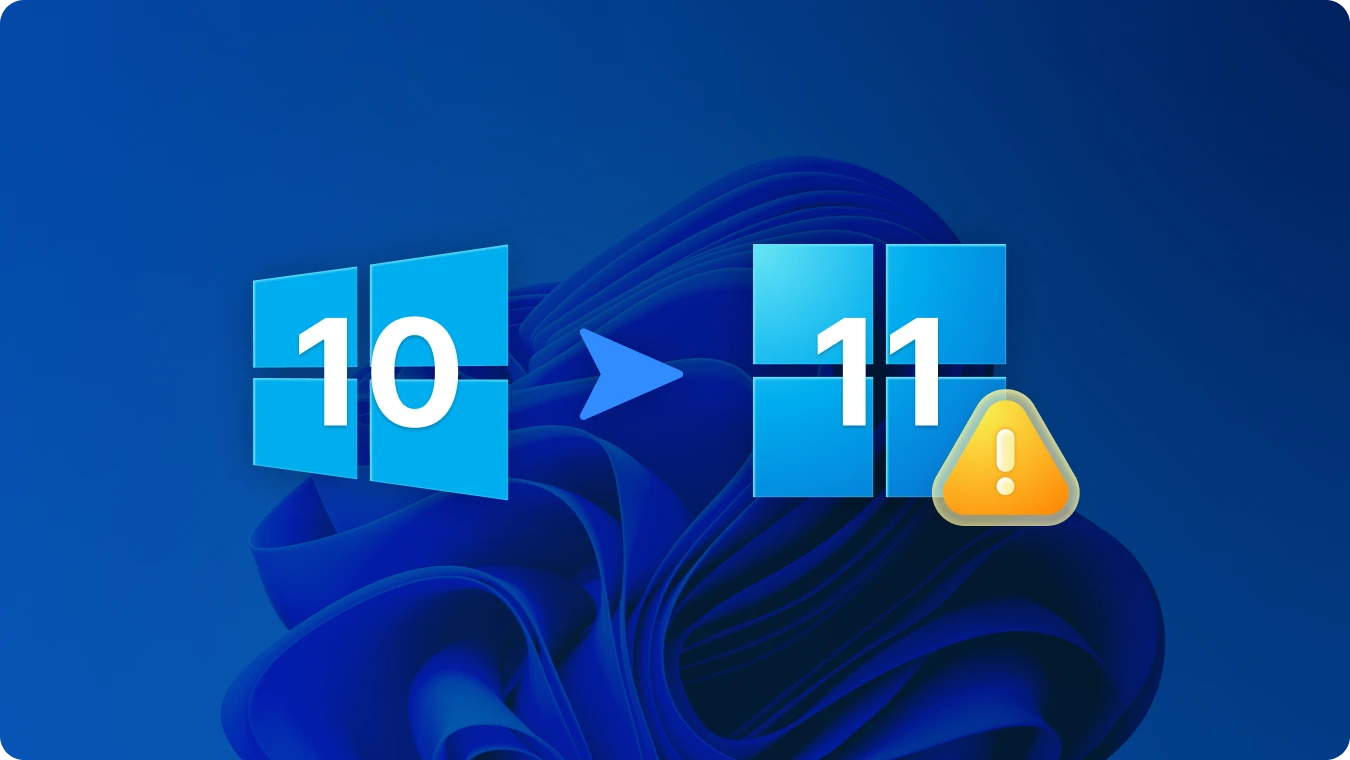如何在 Windows 11 中關閉 BitLocker

 Summary:
Summary:Microsoft 的 BitLocker 可為 Windows 11 裝置上的資料提供強大的加密功能。但是,它所提供的保護程度可能並非在任何時候都適合每個人。本文將示範如何關閉 BitLocker 加密,並說明這樣做的影響。

為什麼人們要關閉 BitLocker 加密功能?
一般而言,啟用 BitLocker 是有益的。它可保護您的電腦免受惡意軟體和黑客嘗試的攻擊,並可在 Windows 11 裝置被盜時確保所有資料的安全。然而,在某些罕見的情況下,有些人會基於幾個原因決定關閉 BitLocker,或至少暫時停用它。
裝置效能變慢: BitLocker 已被證實會降低硬碟的讀寫速度。
裝置限制: 當 BitLocker 處於啟動狀態時,可能會阻止您進行重大修改,例如安裝第二個作業系統。
未來規劃的疑慮: 有些人擔心,如果他們發生什麼意外,家人可能會因為 BitLocker 加密而無法存取他們的電腦。
請務必記住,當您需要在 Windows 11 裝置上進行重大硬體或作業系統變更時,暫時停用 BitLocker 始終是一個可用的選項。
暫停 Bitlocker 的步驟
1. 按一下 [開始] 功能表。在搜尋方塊中輸入「Manage BitLocker」,然後按 Enter 開啟「Manage BitLocker」視窗。
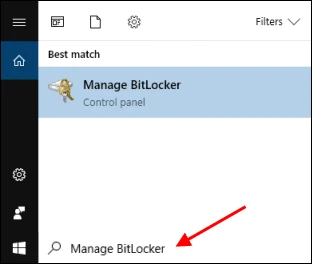
2. 按一下所需磁碟機的暫停保護。
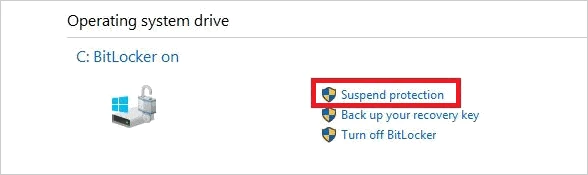
關閉 Bitlocker Windows 11 的步驟
使用下列步驟關閉 BitLocker:
注意:解密硬碟機可能需要一些時間。
1. 搜尋並開啟「控制台」。
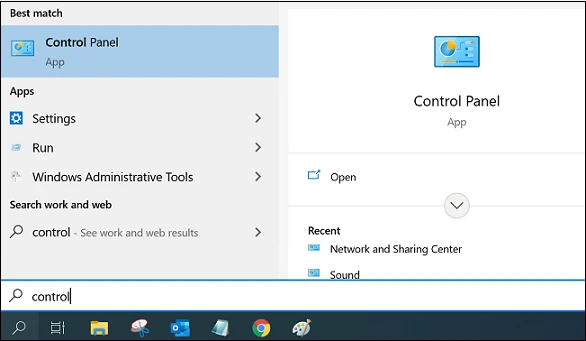
2. 選取 BitLocker 磁碟機加密。
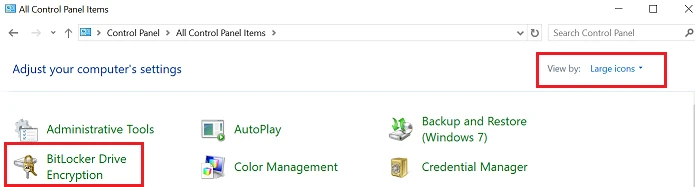
3. 選取關閉 Bitlocker。
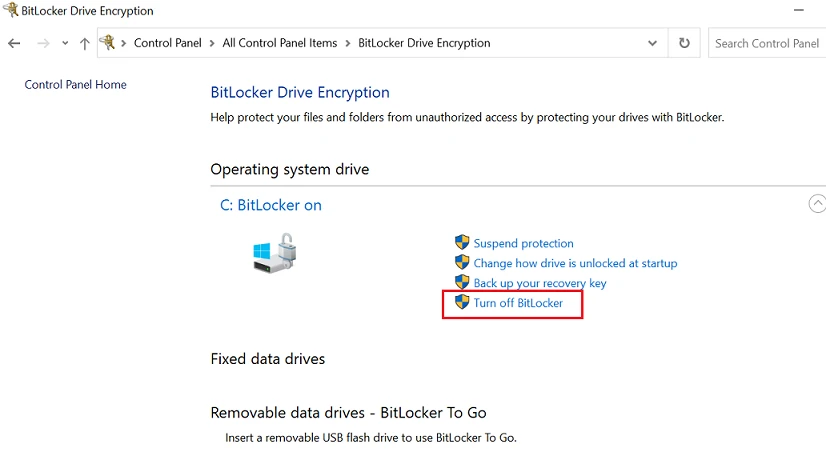
如果我遺失了 Bitlocker 金鑰,該怎麼辦?
使用 BitLocker 復原金鑰來解密 BitLocker 幾乎是無法避免的 BitLocker 解密方案。如果您遺失了 BitLocker 復原金鑰,您可以嘗試在 Microsoft 帳戶中尋找、在電腦上搜尋相關關鍵字,或聯絡 Microsoft 技術支援。這裡有一個更方便、更有效率的尋找 BitLocker 復原金鑰的方法:使用 Magic Recovery Key。您只需幾個步驟即可擷取。
- 請從可靠的來源下載並安裝 Magic Recovery Key,以繼續進行。
2. 然後開啟軟體,並在左側功能表中選擇 BitLocker Recovery Key。
3. 按一下「搜尋」以提示軟體掃描 BitLocker金鑰。找到金鑰後,複製金鑰並繼續解鎖加密的硬碟機。
 John Wilson
John Wilson
Apr 03, 2025
Updated:Apr 03, 2025

Subscribe to know first
Our mail pigeon will bring you our best deals and nows about Magic apps.
 Recovery Key
Recovery Key
 照片編輯器
照片編輯器
 截圖美化器
截圖美化器
 照片轉為圓角
照片轉為圓角
 影象壓縮器
影象壓縮器

 Table of Content
Table of Content








 Subscribe Now
Subscribe Now