為什麼我無法升級至 Windows 11 (升級與清除安裝解決方案)

 Summary:
Summary:
1. 為何無法升級至 Windows 11
硬體不相容
Windows 11有特定的硬體要求:
• 處理器:需要是1GHz或更快的64位元處理器(雙核心或多核心)或系統單晶片(SoC)。例如,一些較舊的單核心處理器將不符合此標準。
• 記憶體:至少需要4GB的隨機存取記憶體(RAM)。如果你的電腦記憶體較少,比如一些舊機器只有2GB,那麼它就無法支援升級。
• 儲存空間:一個64GB或更大的儲存裝置是必不可少的。儲存空間不足將無法安裝Windows 11的系統檔案。
• 系統韌體:需要支援UEFI安全啟動(UEFI Secure Boot)。如果你的電腦韌體不具備此功能,將會阻礙升級。
• 可信平台模組(TPM):需要2.0版本的可信平台模組(TPM)。如果沒有它或者版本過時,你將無法升級。
• 顯示卡:應該支援DirectX 12或更高版本,並且要有WDDM 2.0驅動程式。不相容的顯示卡可能會阻止升級。
• 顯示器:需要有高解析度(720p)的顯示器,對角線長度大於9英吋,且每個色彩通道為8位元。
過時的系統版本
你目前的作業系統必須是Windows 10的最新版本。較舊的版本可能缺少必要的元件,或者存在相容性問題,從而無法順利升級。務必要通過系統更新功能檢查並更新你的Windows 10。
不匹配的語言設定
如果在升級過程中你選擇的語言與系統語言不匹配,升級選項可能會無法使用。要解決這個問題,請在設定中確認系統語言,然後在升級工具中選擇匹配的語言。關閉並重新啟動該工具,以確保語言設定生效。
2. 選擇升級或乾淨安裝
升級
• 優點:升級可讓你保留所有現有的應用程式、設定和資料。這是一個相對簡單的過程,對你日常使用的干擾最小。例如,你的辦公軟體、個性化的桌面設定以及已保存的檔案都將保持完整,這對於那些只想體驗 Windows 11 的新功能而無需重新安裝和重新配置大量程式的人來說是一個不錯的選擇。
• 缺點:某些舊軟體可能存在潛在的相容性問題,而且系統可能會延續一些與舊系統相關的問題。
全新安裝
• 優點:全新安裝會清除系統中的所有垃圾檔案和殘留的登錄表項,從而使系統更加純淨且運行更流暢。如果你的電腦一直存在系統運行緩慢、軟體衝突或其他問題,全新安裝通常可以有效地解決這些問題。
• 缺點:你需要重新安裝所有的應用程式並重新配置設定,這可能會很耗時。
3. 升級或乾淨安裝前的準備
備份您的資料和軟體授權金鑰
無論您是選擇升級或進行乾淨安裝,都有資料遺失的風險。因此,備份所有重要資料(如文件、照片和視訊)至關重要。您可以使用外接式硬碟、USB 隨身碟或 OneDrive、Google Drive 或 Dropbox 等雲端儲存服務。
對於軟體授權金鑰,您可以使用 Magic Recovery Key 來備份它們。
您可以下載使用。
在右側面板上,檢視 Applications Registry Keys。Magic Recovery Key 會顯示已安裝軟體的所有鍵。選擇並複製目標序列號。此外,為方便起見,您可以選擇按一下「複製」或「儲存」。
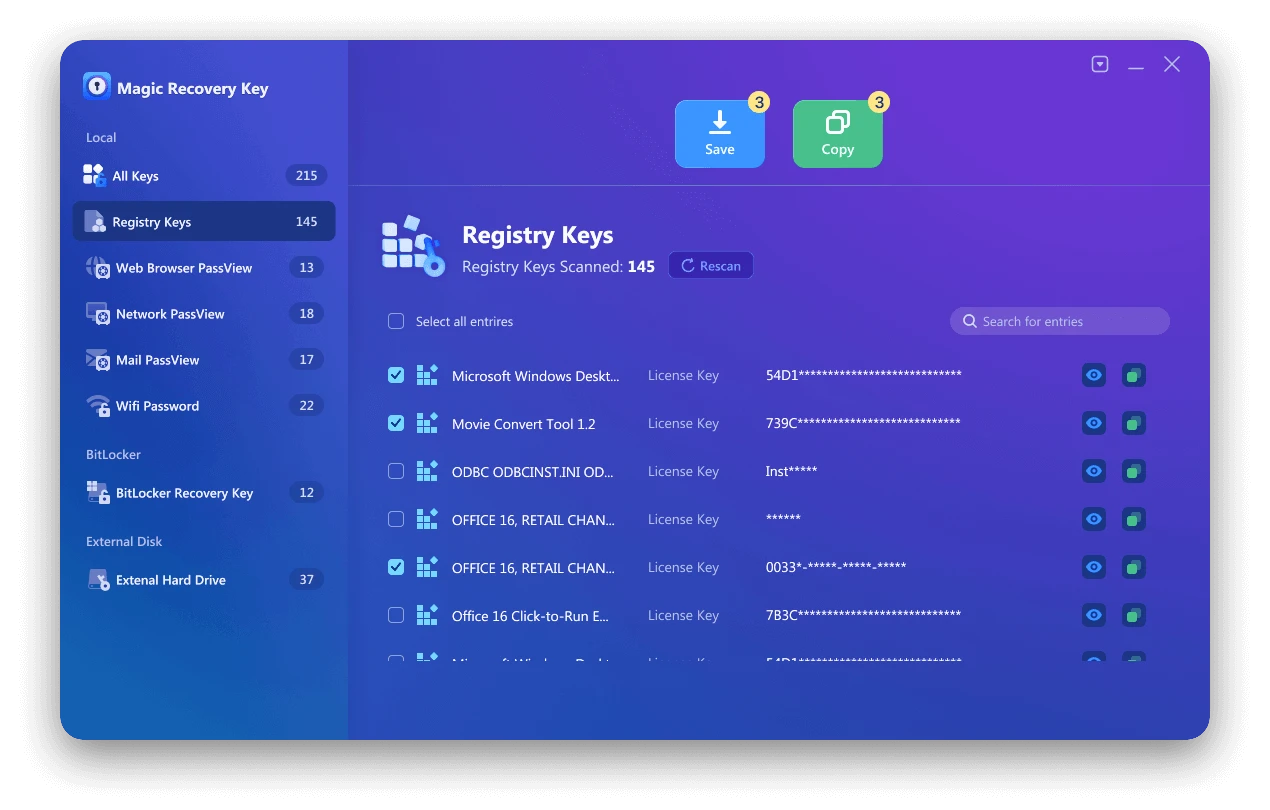
您也可以使用 Magic Recovery Key 儲存網頁帳號和密碼、Wifi 密碼、網路帳號密碼、bitlocker Recoevery key。
檢查相容性
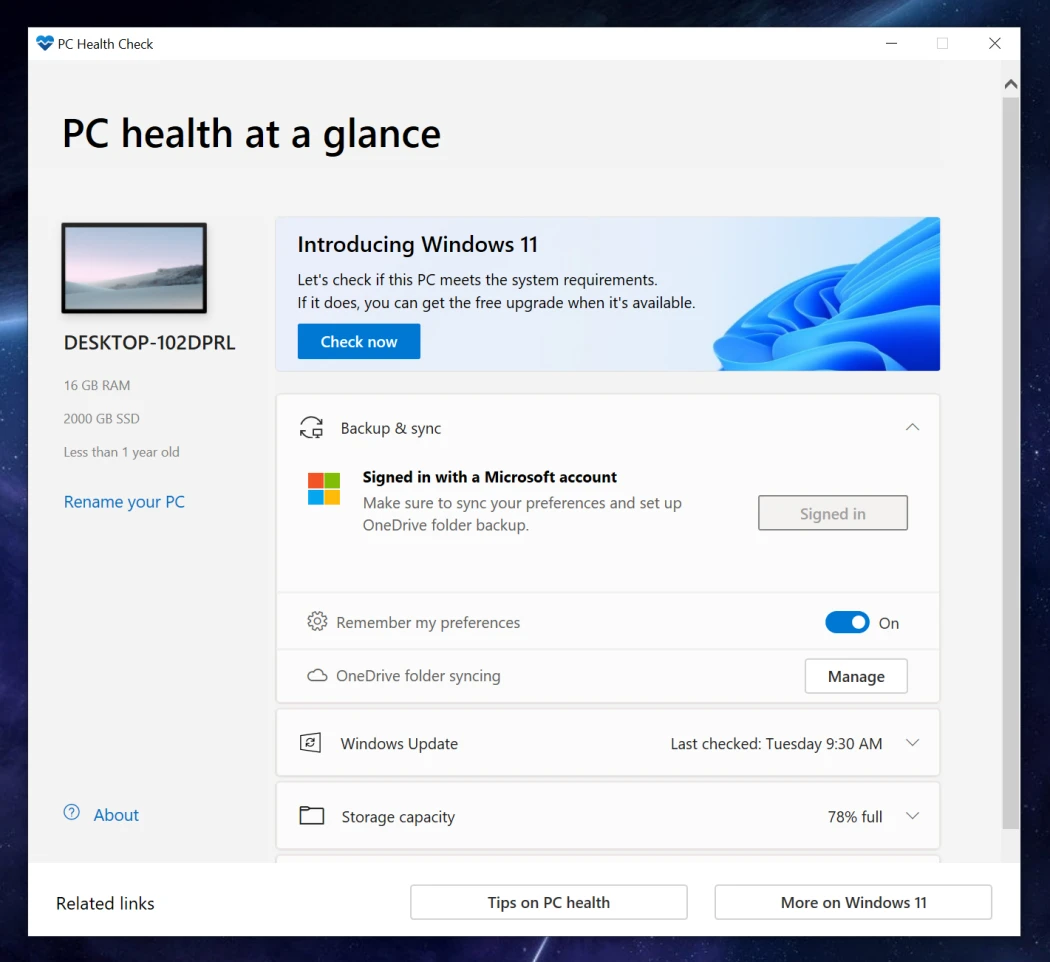
• 硬體相容性: 您可以使用 Microsoft 官方的「PC Health Check」應用程式來檢查您的硬體是否符合 Windows 11 的要求。此外,如果您打算使用可開機 USB 進行安裝,請確定您的電腦可以從 USB 隨身碟啟動。
• 軟體相容性: 對於升級使用者,請檢查您常用的軟體是否與 Windows 11 相容。某些舊版軟體可能無法在新系統上正常運作。您可以造訪軟體供應商的官方網站,看看是否有可用的更新版本。
4. 升級步驟
透過系統更新升級
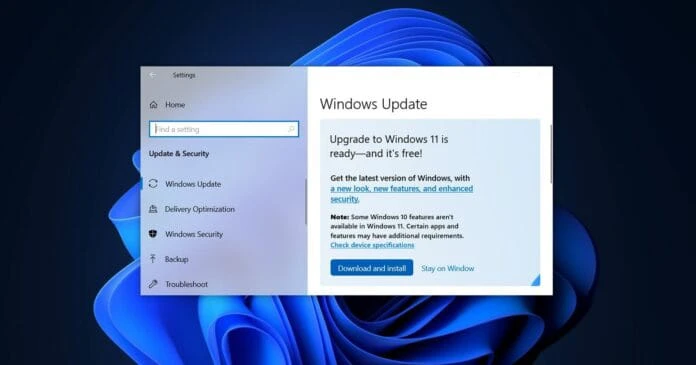
• 按一下 Windows 鍵,然後選擇左下角的齒輪形「設定」圖示。
• 在「設定」視窗中,按一下「更新與安全」。
• 按一下「檢查更新」。如果有可用的 Windows 11 升級,它會提示您下載和安裝。按照螢幕上的指示完成升級。請注意 Windows 11 升級是逐步推出的,因此如果無法立即使用,您可能需要耐心等待。
使用 Windows 11 安裝助理
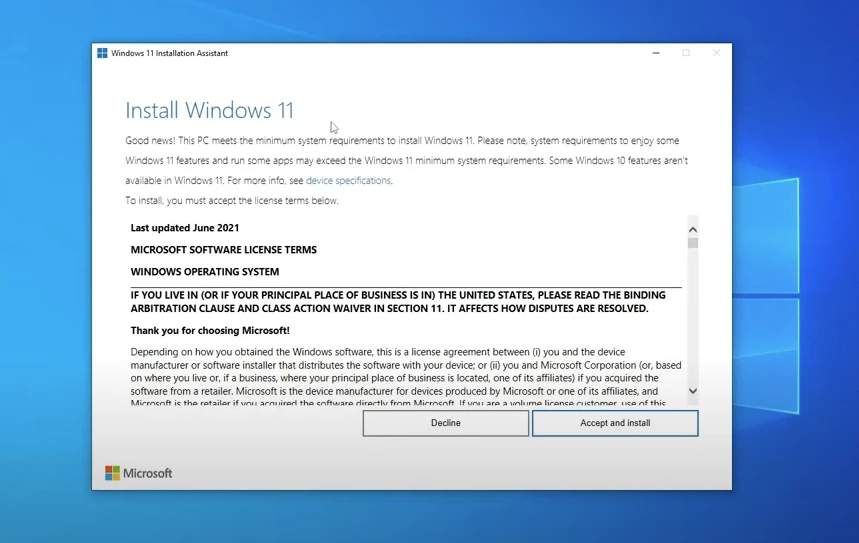
• 從 Microsoft 官方網站下載 Windows 11 安裝輔助程式。
• 按兩下下載的檔案以開啟助理。等待它檢查您的系統狀態。檢查完成後,按照安裝精靈的指示完成升級。如果安裝輔助程式拒絕安裝,可能是由於軟體相關的問題,例如 Windows 10 帳號或啟動狀態的問題。
5. 清潔安裝步驟
準備工作
如上所述,完成資料備份並準備安裝媒體。
安裝程序
• 將準備好的 USB 隨身碟插入電腦,並重新啟動電腦。
• 在啟動過程中,按下對應的鍵(通常是 Del、F2、F10 等,視您的電腦型號而定)進入 BIOS 設定。
• 在 BIOS 中,進入「開機」選項,將 USB 裝置設定為第一個開機裝置。
• 儲存設定並退出 BIOS。電腦會從 USB 隨身碟開機,並進入 Windows 11 安裝介面。
• 選擇您的語言、區域和鍵盤配置,然後按一下「下一步」。
• 按一下「自訂: 僅安裝 Windows (進階)」。
• 選擇要安裝 Windows 11 的磁碟分割。如果您要格式化磁碟分割,可以在此步驟完成。然後按一下「下一步」,系統即會開始安裝程序。安裝期間電腦可能會重新啟動數次。
6. 常見問題與解決方案
升級中斷 (例如停電或強制關機)
清潔安裝後的驅動程式問題
在 Windows 11 清潔安裝之後,可能會遺失某些硬體驅動程式,例如網卡驅動程式,這可能會導致您無法連線至網際網路。您可以從裝置製造商的官方網站下載最新的硬體驅動程式。另一個選擇是使用驅動程式管理軟體,例如 Driver Booster 或 Snappy Driver Installer,自動偵測並安裝遺失的驅動程式。
總而言之,無論您是選擇升級至 Windows 11 還是執行乾淨安裝,瞭解重點、潛在問題並遵循正確的程序,都能確保順利過渡,讓您充分享受 Windows 11 的新功能和改良效能。
 John Wilson
John Wilson
Apr 03, 2025
Updated:Apr 03, 2025

Subscribe to know first
Our mail pigeon will bring you our best deals and nows about Magic apps.
 Recovery Key
Recovery Key
 照片編輯器
照片編輯器
 截圖美化器
截圖美化器
 照片轉為圓角
照片轉為圓角
 影象壓縮器
影象壓縮器

 Table of Content
Table of Content



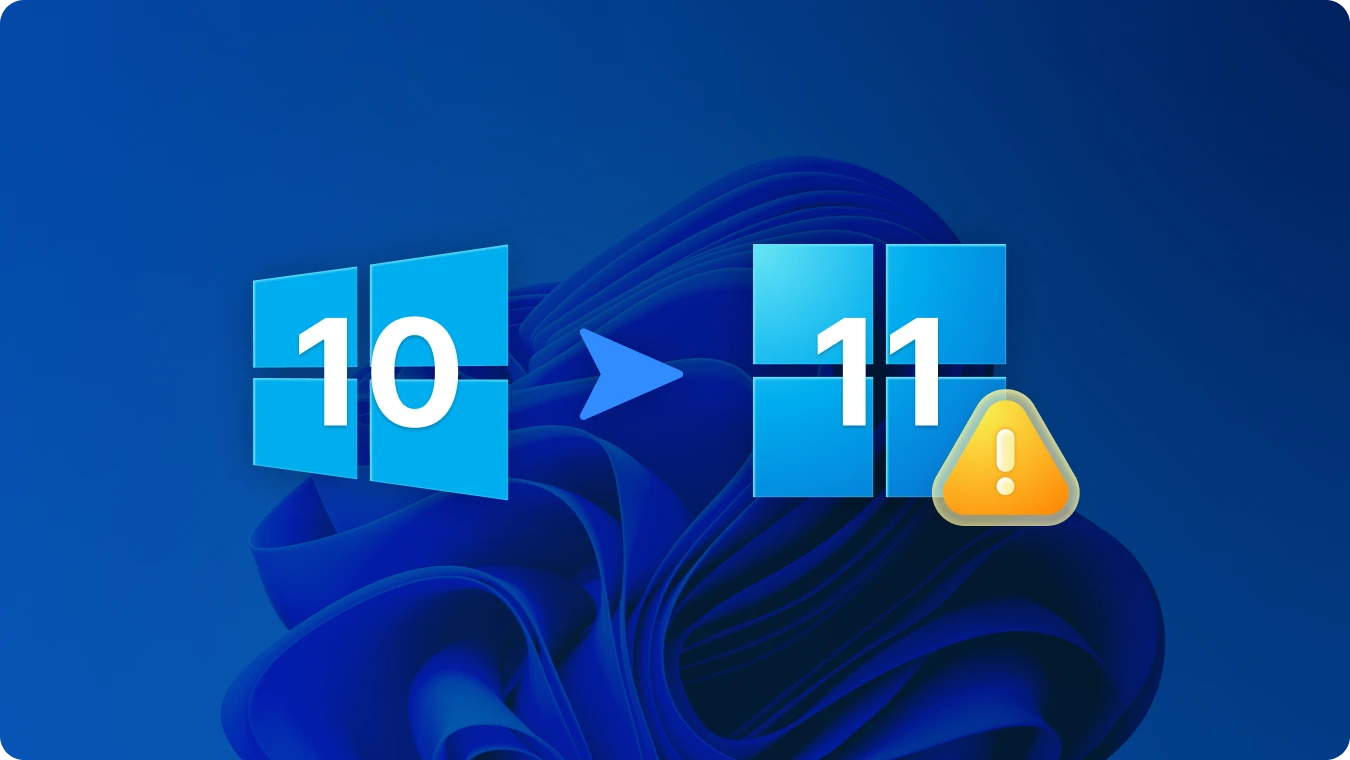

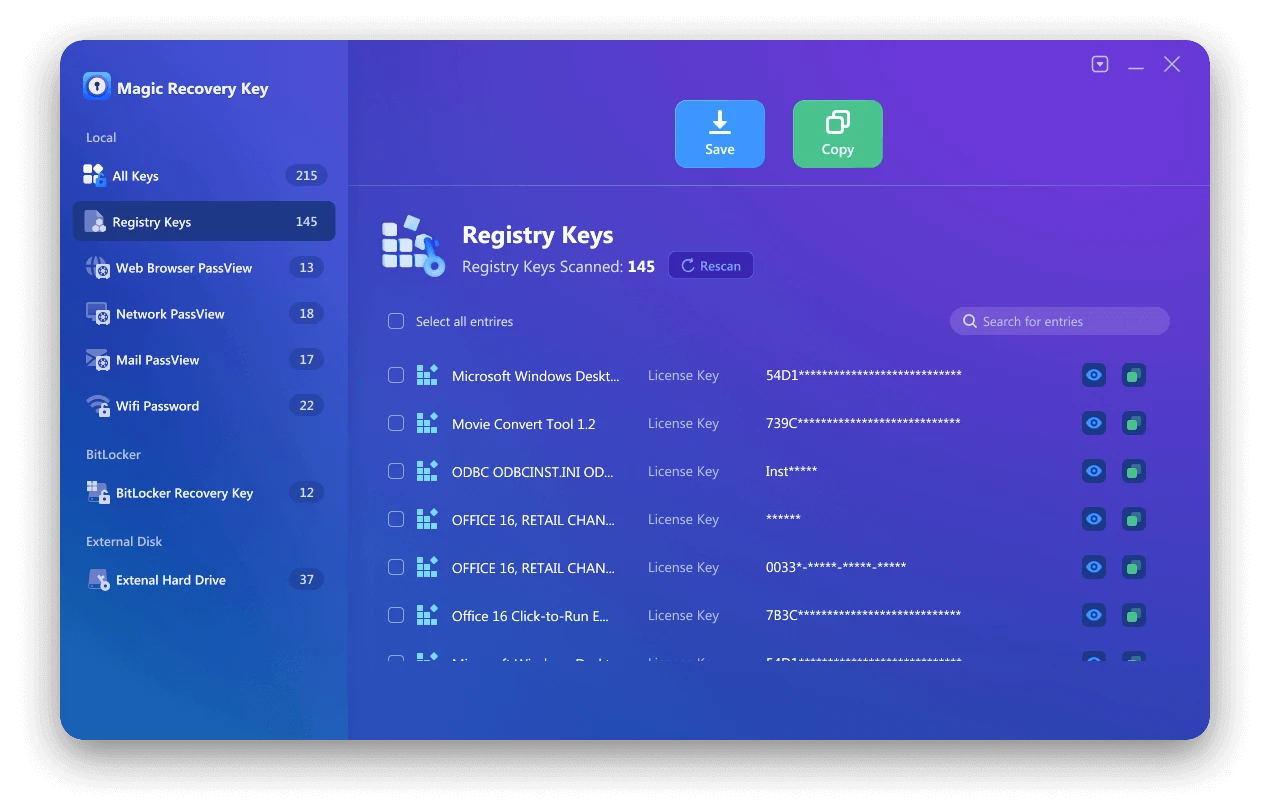


 Subscribe Now
Subscribe Now
