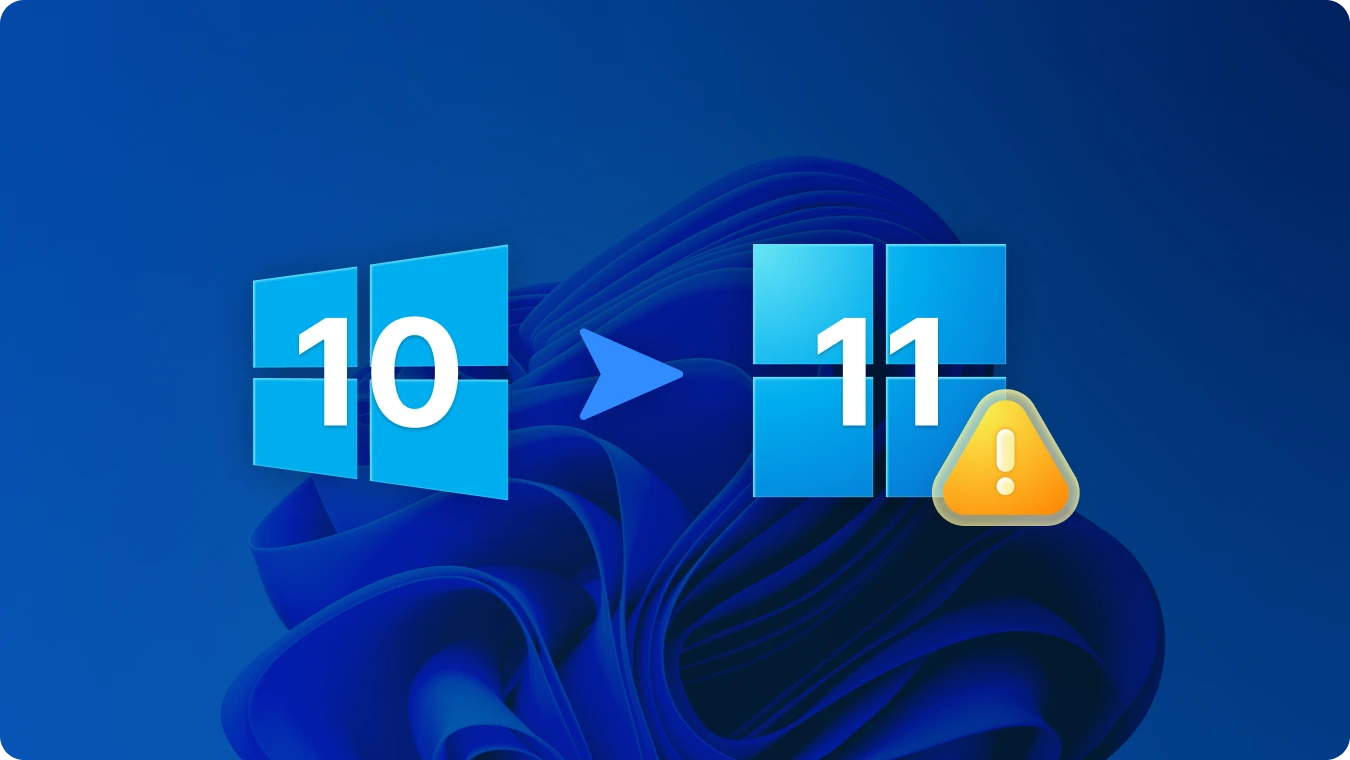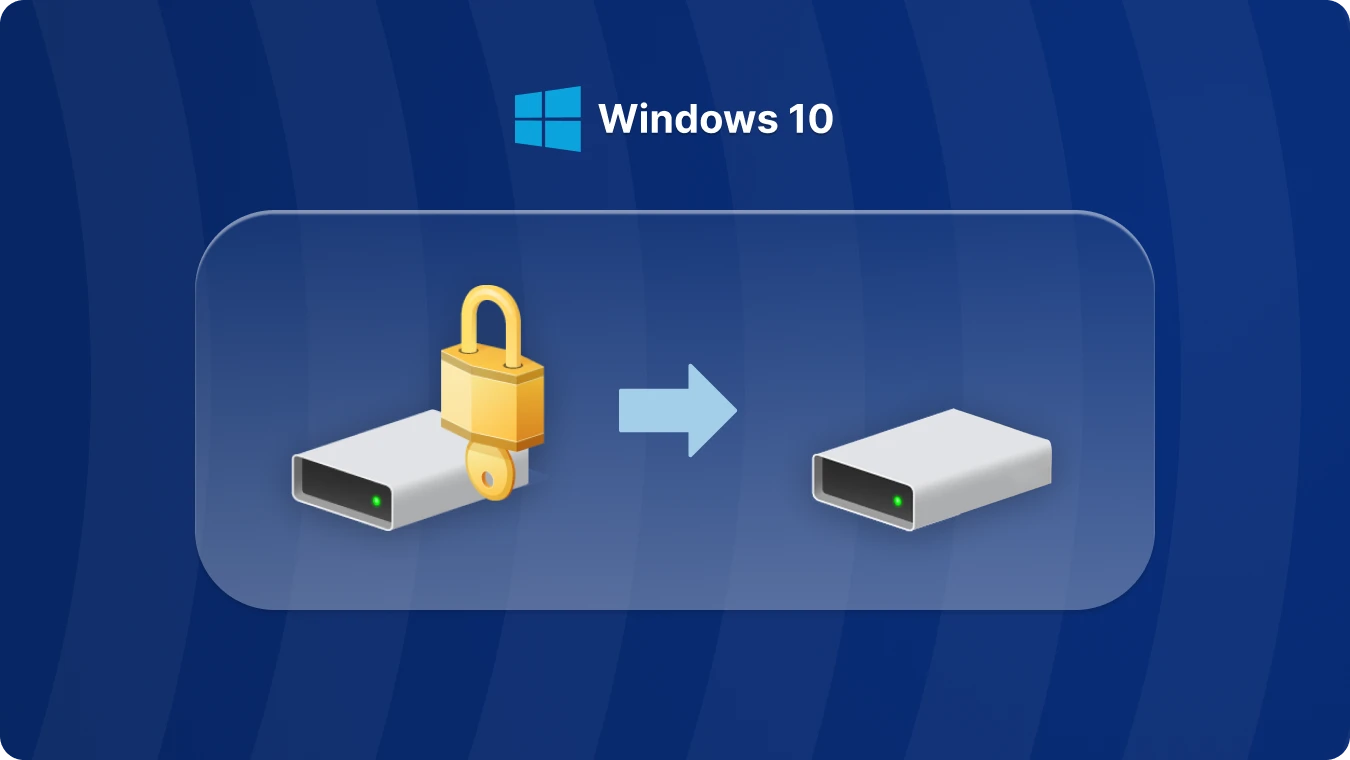如何在 Windows 11 家庭版中禁用 BitLocker

 Summary:
Summary:
了解 Windows 11 家庭版的 BitLocker
BitLocker 是微軟推出的一項強大的全磁碟區加密功能,在 Windows 專業版和企業版作業系統中,它為磁碟分割區以及 Windows C: 磁碟機提供了強有力的資料安全性保障。藉助 AES-CBC 128/256 和 XTS-AES 128/256 等工業級加密演算法,BitLocker 可確保你的資料在各種磁碟機上都能得到有效保護,這些磁碟機包括內部硬碟、USB 隨身碟和 SD 記憶卡等。作為 Windows 內建的工具,與第三方磁碟加密軟體相比,它具有更高的穩定性和可靠性。然而,Windows 11 家庭版的用戶卻會遇到一個明顯的限制。
在 Windows 11 家庭版中,只能使用 BitLocker 的一部分功能。用戶可以存取經 BitLocker 加密的磁碟機,但在諸如加密磁碟機、解密經 BitLocker 加密的磁碟機,或者更改 BitLocker 加密磁碟機的密碼等操作方面受到限制。這一限制引發了 “Windows 11 家庭版 BitLocker 功能缺失” 的問題。由於在 Windows 11 家庭版中無法使用原生的 BitLocker 功能對磁碟機進行加密,用戶必須尋求第三方解決方案。
使用Magic Recovery Key在 Windows 11 家庭版中禁用 BitLocker
要禁用 BitLocker,你首先必須對已加密的 BitLocker 磁碟進行解密。然而,存取經 BitLocker 加密的磁碟需要 BitLocker 密碼,因此獲取該密碼就成了禁用 BitLocker 的關鍵步驟。
Magic Recovery Key是一款功能強大的工具,旨在幫助你找到 BitLocker 復原金鑰,讓你能夠使用該金鑰解鎖你的設備。請從可靠的來源下載並安裝神奇復原金鑰(Magic Recovery Key)以繼續操作。
然後開啟軟體,並在左側功能表中選擇 BitLocker Recovery Key。

使用找回的 BitLocker 密碼解鎖你的磁碟機
在使用Magic Recovery Key成功找回你的 BitLocker 密碼後,你可以使用這個密碼來解鎖已加密的磁碟機。以下是具體操作方法:
存取加密磁碟機:打開檔案總管,找到已加密的磁碟機。它可能會顯示一個鎖定圖示,表明該磁碟機受到 BitLocker 保護。
輸入 BitLocker 密碼:用滑鼠右鍵點擊已加密的磁碟機,然後選擇「解鎖磁碟機」。此時會彈出一個提示框,要求你輸入 BitLocker 密碼。
貼上或輸入密碼:將你使用Magic Recovery Key找回的 BitLocker 密碼輸入或貼上到提示框中。
點擊「解鎖」:輸入正確的密碼後,點擊「解鎖」。此時該磁碟機應該就可以存取了,你可以像平常一樣使用它。
按照這些步驟操作,你可以有效地在你的 Windows 11 家庭版設備上禁用 BitLocker,無需使用複雜的替代方法,也無需升級到更昂貴的 Windows 版本,就能重新完全存取已加密的磁碟機。
Magic Recovery Key不僅可以從 Windows 11 家庭版電腦中找回 BitLocker 復原金鑰,還能從 Windows 11 專業版系統中提取復原金鑰。此外,它也支援提取軟體授權金鑰。
 John Wilson
John Wilson
Apr 07, 2025
Updated:Apr 07, 2025

Subscribe to know first
Our mail pigeon will bring you our best deals and nows about Magic apps.
 Recovery Key
Recovery Key
 照片編輯器
照片編輯器
 截圖美化器
截圖美化器
 照片轉為圓角
照片轉為圓角
 影象壓縮器
影象壓縮器

 Table of Content
Table of Content








 Subscribe Now
Subscribe Now