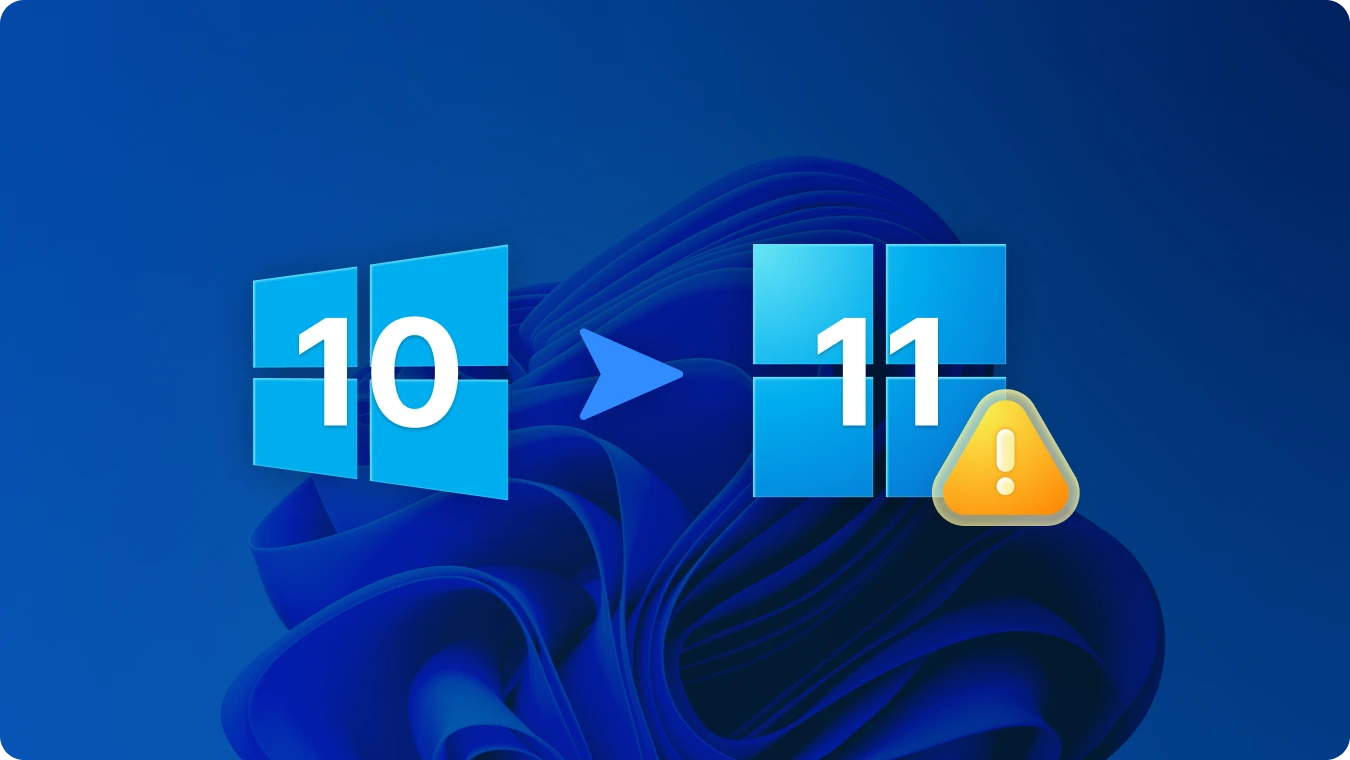移除 BitLocker 加密:全面指南

 Summary:
Summary:BitLocker 加密是保護你資料的強大工具,但有些時候你可能需要將其移除。無論你是要升級系統、解決故障問題,或者只是不再需要加密功能,本指南將引導你完成在 Windows 10 上移除 BitLocker 加密的過程。
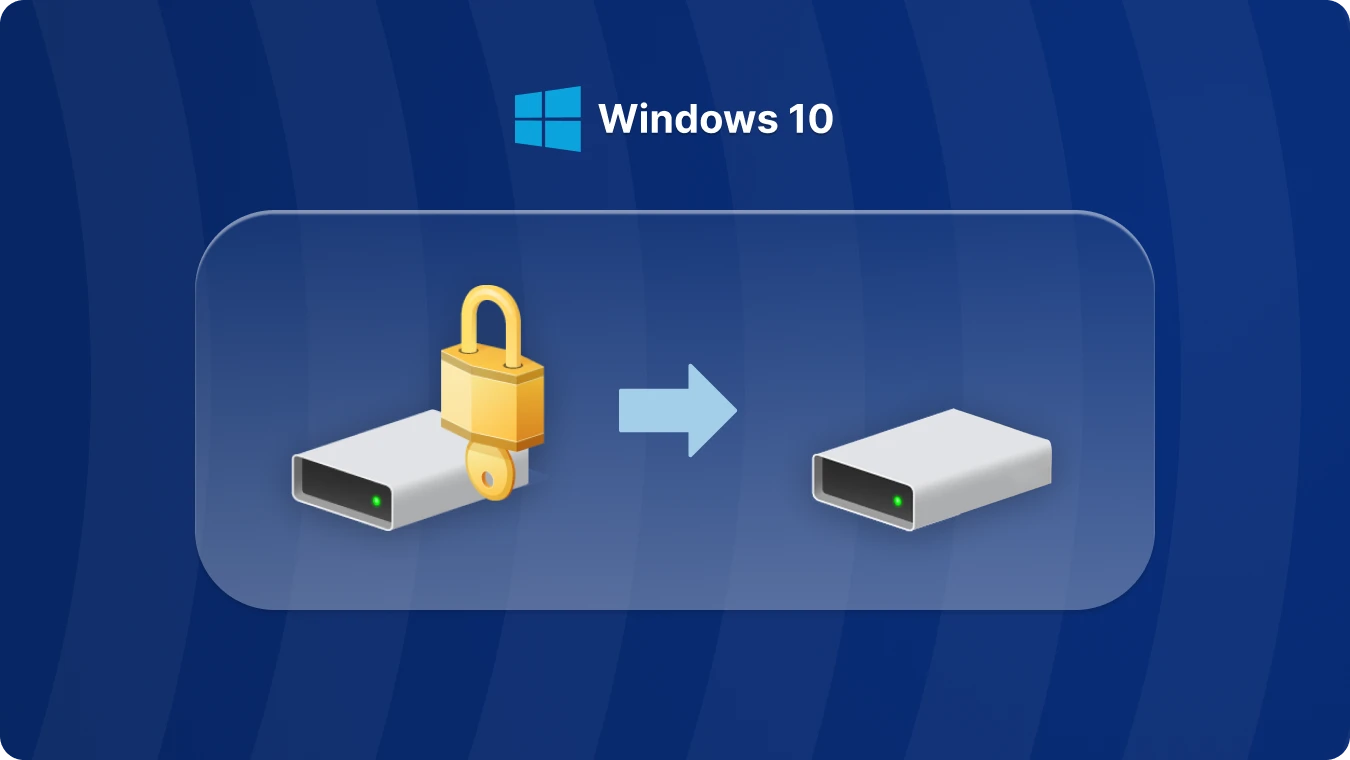
為何要移除 BitLocker 加密?
在深入了解從磁碟機移除 BitLocker 的步驟之前,重要的是要明白你為什麼可能想要這樣做。一些常見的原因包括:
• 為重新使用或重新利用磁碟機做準備。
• 解決由加密引起的性能問題。
• 無需解密即可簡化對文件的存取。
無論你的原因是什麼,只要遵循正確的步驟,移除 BitLocker 的過程都很簡單明了。
如何在 Windows 10 上移除 BitLocker 加密
如果你使用的是 Windows 10,在 Windows 10 上移除 BitLocker 是一個簡單的過程。以下是分步指南:
1. 按下 Windows 鍵 + S,然後輸入 “BitLocker”。
2. 從搜索結果中選擇 “管理 BitLocker”。
3. 在 BitLocker 管理窗口中,找到你想要移除加密的磁碟機。
4. 點擊 “關閉 BitLocker”。
5. 會彈出一個提示框,詢問你是否確定要解密該磁碟機。
6. 點擊 “關閉 BitLocker” 以開始解密過程。
7. 移除 BitLocker 加密所需的時間取決於磁碟機的大小以及存儲在上面的資料量。
8. 完成後,該磁碟機將不再被加密。
移除 BitLocker 之前需考慮的事項
在從磁碟機上移除 BitLocker 之前,請牢記以下幾點:
• 備份你的資料:在開始解密過程之前,確保所有重要文件都已備份。有很多方法可以找到 BitLocker 金鑰,例如使用命令行、使用組策略、在微軟帳戶中查找、使用第三方軟件。在此推薦的最簡單方法是使用Magic Recovery Key。
1. 請從可靠的來源下載並安裝 Magic Recovery Key,以繼續進行。
2. 然後開啟軟體,並在左側功能表中選擇 BitLocker Recovery Key。
3. 按一下「搜尋」以提示軟體掃描 BitLocker 金鑰。找到金鑰後,複製金鑰並繼續解鎖加密的硬碟機。
• 管理員存取權限: 您需要有管理員權限才能關閉 BitLocker。
• 磁碟機使用情況: 如果硬碟機正在使用中,解密程序可能需要較長時間或需要重新啟動系統。
結論
對於 Windows 10 的用戶來說,移除 BitLocker 加密是一項簡單但重要的任務。無論你是為了提升性能,還是要重新利用磁碟機而從磁碟機上移除 BitLocker,遵循上述步驟將確保這個過程順利進行。
 John Wilson
John Wilson
Apr 07, 2025
Updated:Apr 07, 2025

Subscribe to know first
Our mail pigeon will bring you our best deals and nows about Magic apps.
 Recovery Key
Recovery Key
 照片編輯器
照片編輯器
 截圖美化器
截圖美化器
 照片轉為圓角
照片轉為圓角
 影象壓縮器
影象壓縮器

 Table of Content
Table of Content








 Subscribe Now
Subscribe Now