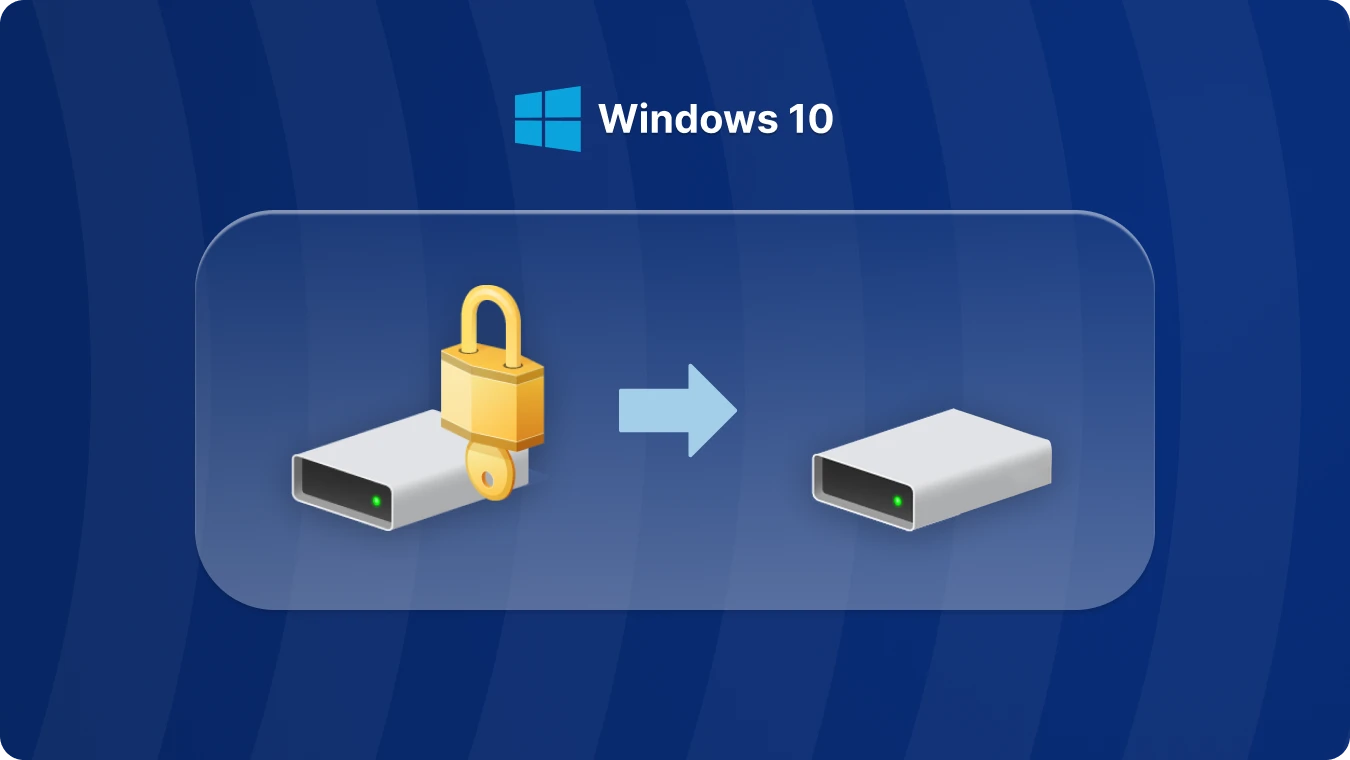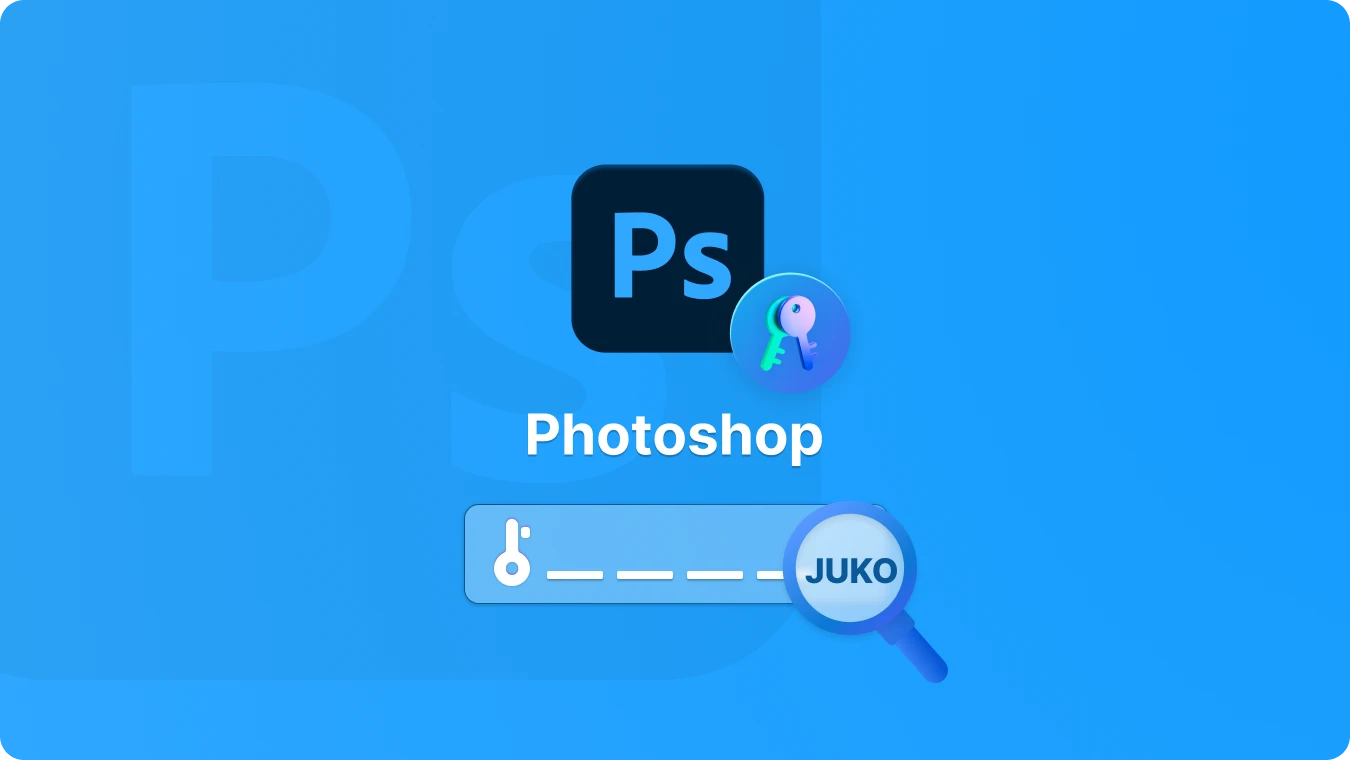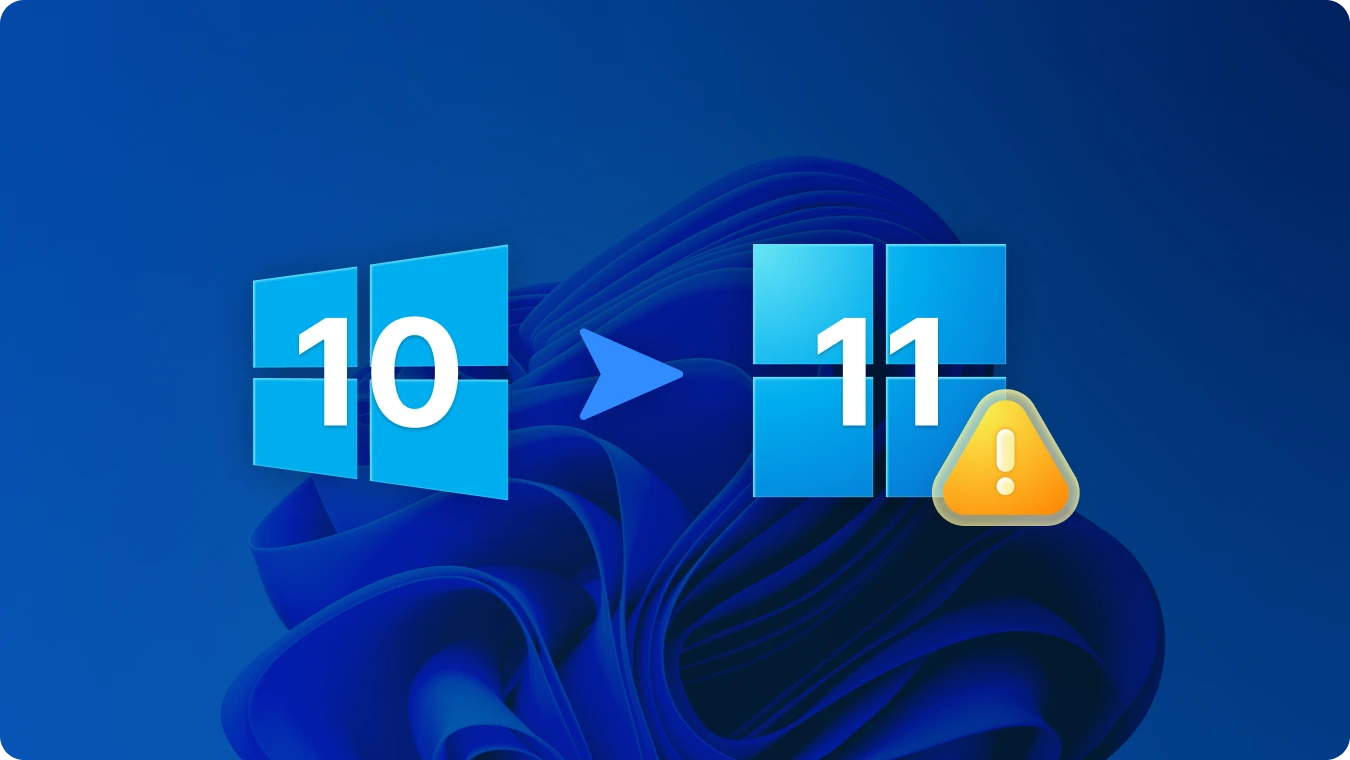Windows 10とWindows 11でBitLockerを無効にする方法

 Summary:
Summary:
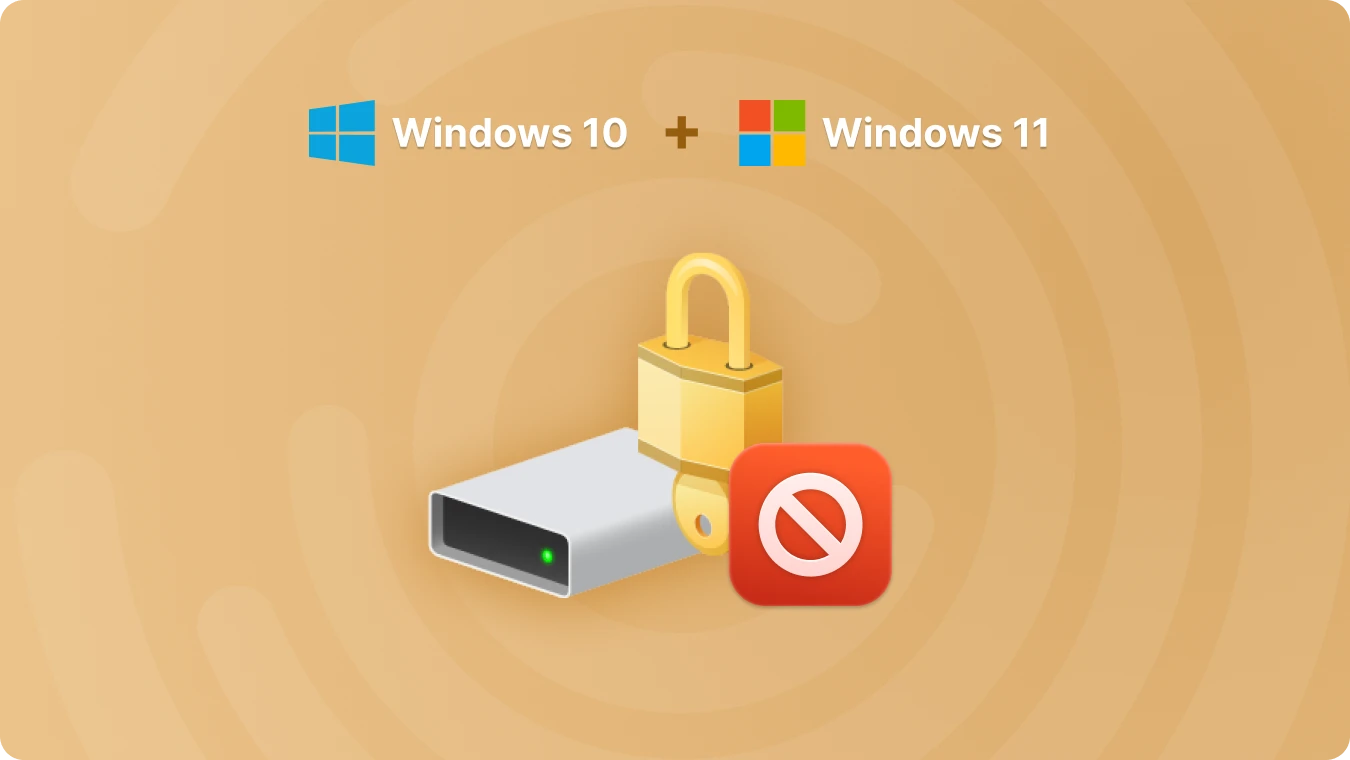
Windows 10でBitLockerを無効にする
以下は、Windows 10でBitLockerを無効にする手順です:
• Windowsキー + Iを押して設定アプリを開く。
• 更新とセキュリティ」をクリックする。
• 左側のメニューで 「BitLocker 」を選択する。
• BitLockerを無効にしたいドライブの下にある 「BitLockerの管理 」をクリックする。
• 「BitLockerをオフにする 」というオプションが表示されます。それをクリックしてください。
• 確認ウィンドウが表示されます。BitLockerをオフにする」をもう一度クリックすると、復号化プロセスが始まります。このプロセスは、ドライブのサイズや保存されているデータの量によって時間がかかる場合があります。
Windows 11でBitLockerを無効にする
以下は、Windows 11でBitLockerを無効にする手順です:
• Windowsキー+Iキーを押して「設定」を開く。
• プライバシーとセキュリティ」を開きます。
• 下にスクロールし、左側のメニューから「BitLocker」をクリックします。
• BitLockerを無効にしたいドライブについて、「BitLockerの管理 」をクリックする。
• BitLockerをオフにする」を選択し、ポップアップ・ウィンドウで操作を確認します。復号化プロセスが開始されます。
BitLockerを無効にする前の注意事項
• データのバックアップ プロセスを開始する前に、重要なデータをバックアップしておくことをお勧めします。復号化プロセスは一般的に安全ですが、データが失われるリスクも少なからずあります。
• リカバリーキーを忘れないでください: 将来 BitLocker を再度有効にする予定がある場合は、回復キーを覚えておくか、安全に保管しておくようにしてください。
Bitlockerを無効にする前にリカバリキーを見つける
コマンドラインを使う、グループポリシーを使う、Microsoftアカウントから探す、サードパーティのソフトウェアを使うなど、bitlockerキーを見つける方法はたくさんあります。最も簡単な方法は、Magic Recovery Keyを使うことです。
信頼できるソースからMagic Recovery Keyをダウンロードしてインストールしてください。
検索」をクリックすると、ソフトウェアが BitLocker キーのスキャンを開始します。キーが見つかったら、それをコピーして暗号化されたドライブのロックを解除します。
結論
Windows 10とWindows 11でBitLockerを無効にするのは、手順さえ分かれば簡単です。データアクセスの問題、デバイスの移行、パフォーマンスの懸念など、この記事で説明する手順に従えば、手間をかけずにBitLockerを無効にすることができます。プロセスを開始する前に、必要な予防措置を取ることを忘れないでください。プロセス中に不明な点や問題が発生した場合は、遠慮なく技術サポートにお問い合わせください。
 John Wilson
John Wilson
Mar 26, 2025
Updated:Mar 26, 2025

Subscribe to know first
Our mail pigeon will bring you our best deals and nows about Magic apps.
 Recovery Key
Recovery Key
 フォトエディタ
フォトエディタ
 スクリーンショット美化
スクリーンショット美化
 写真を丸くする
写真を丸くする
 画像コンプレッサー
画像コンプレッサー

 Table of Content
Table of Content








 Subscribe Now
Subscribe Now