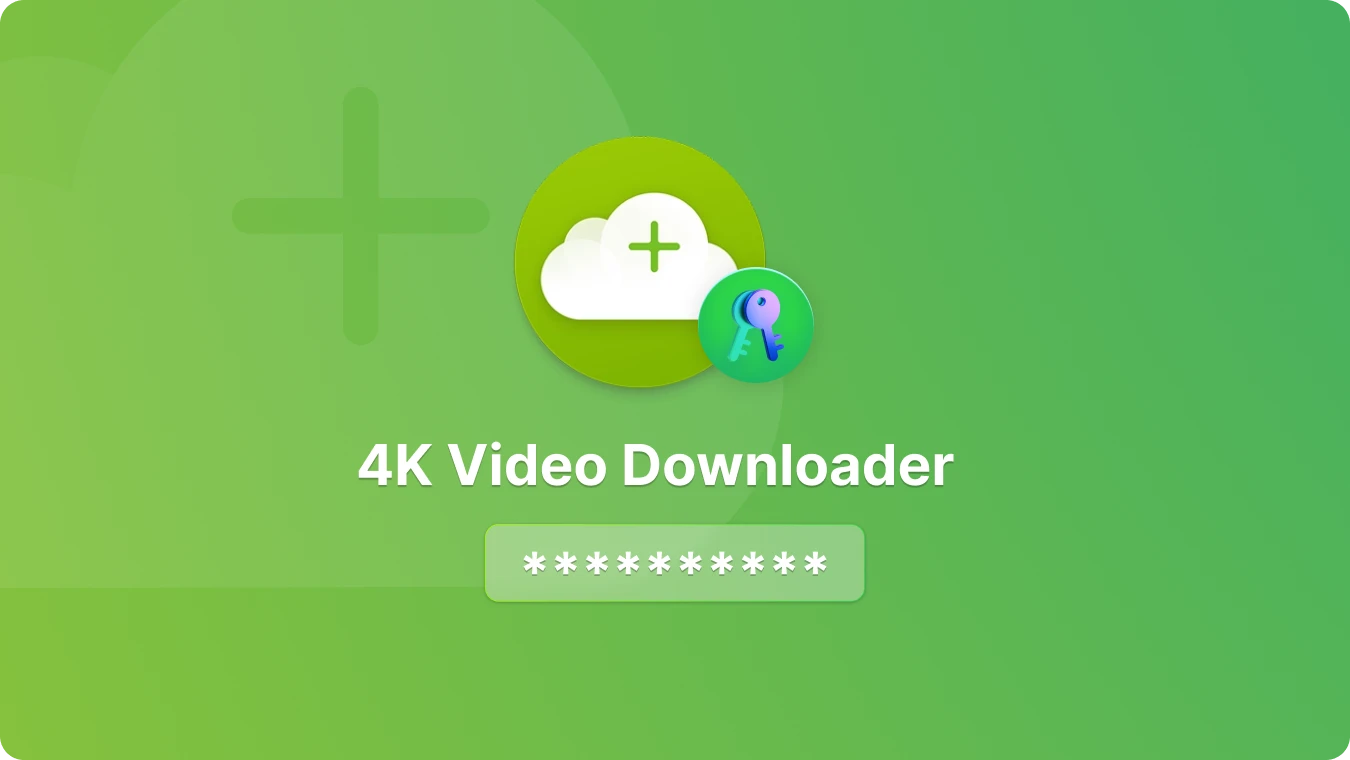BitLocker 暗号化の削除:包括的なガイド

 Summary:
Summary:BitLocker 暗号化はデータを保護するための強力なツールですが、暗号化を解除する必要がある場合もあります。システムをアップグレードする場合、トラブルシューティングを行う場合、または単に暗号化が不要になった場合など、このガイドでは Windows 10 で BitLocker 暗号化を削除する手順を説明します。
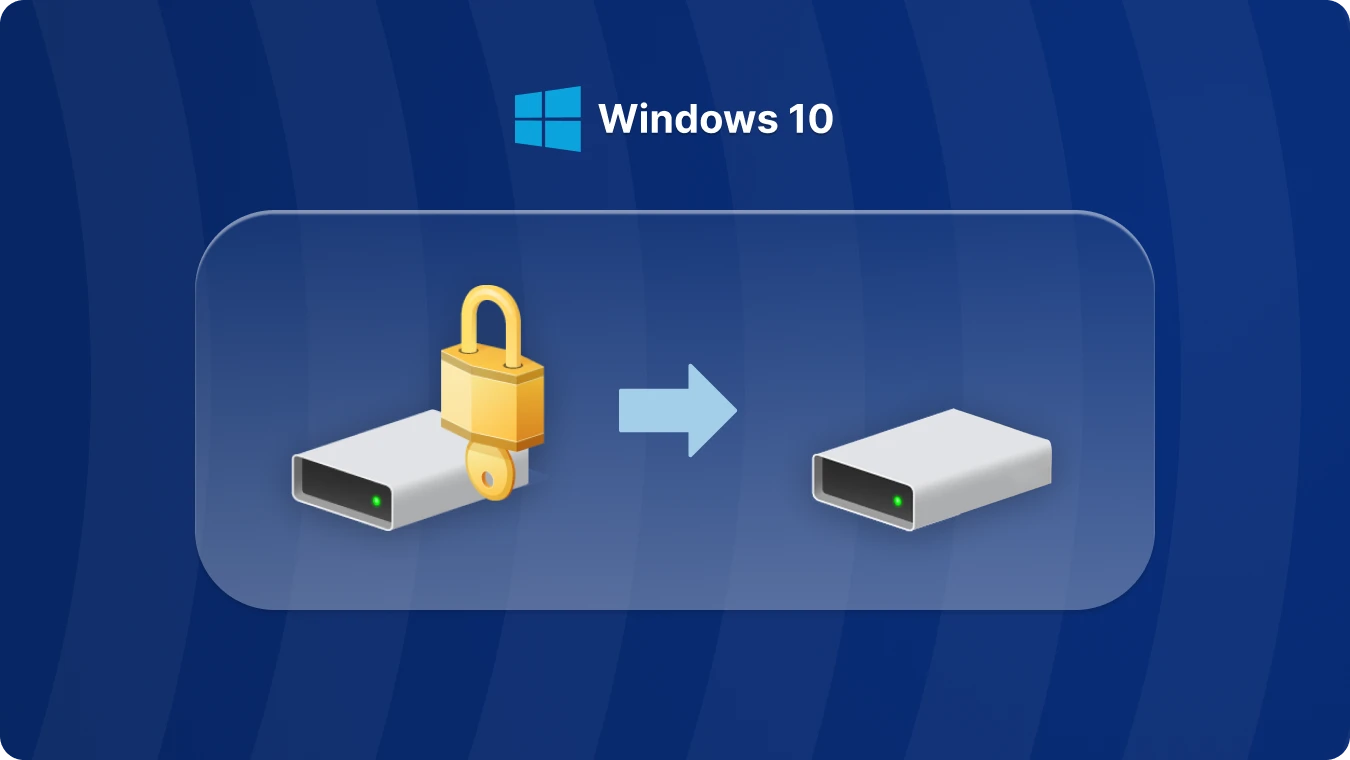
BitLocker 暗号化を削除する理由
• 再利用や再利用のためにドライブを準備する。
• 暗号化によるパフォーマンスの問題の解決。
• 復号化を必要としないファイルへのアクセスの簡素化。
Windows 10でBitLocker暗号化を削除する方法
Windows 10をお使いの場合、BitLocker Windows 10の削除は簡単なプロセスです。以下にステップバイステップのガイドを示します:
1. Windowsキー+Sを押し、「BitLocker 」と入力する。
2. 検索結果から「BitLockerを管理」を選択します。
3. BitLocker の管理ウィンドウで、暗号化を解除したいドライブを見つけます。
4. BitLockerをオフにするをクリックします。
5. プロンプトが表示され、ドライブの暗号化を解除するかどうかを確認します。
6. BitLockerをオフにする」をクリックして、復号化プロセスを開始します。
7. BitLocker暗号化の解除にかかる時間は、ドライブのサイズと保存されているデータの量によって異なります。
8. 完了すると、ドライブは暗号化されなくなります。
BitLockerを削除する前に考慮すべきこと
ドライブから BitLocker を取り外す前に、以下の点に注意してください:
• データのバックアップ: データのバックアップ:復号化プロセスを開始する前に、すべての重要なファイルがバックアップされていることを確認してください。コマンドラインを使う、グループポリシーを使う、Microsoftアカウントから探す、サードパーティのソフトウェアを使うなど、bitLockerキーを見つける方法はたくさんあります。最も簡単な方法はMagic Recovery Keyを使うことです.
1. Magic Recovery Keyを信頼できるソースからダウンロードしてインストールしてください。
3. 検索」をクリックすると、ソフトウェアが BitLocker キーのスキャンを開始します。キーが見つかったら、それをコピーして暗号化されたドライブのロックを解除します。
• 管理者権限: BitLockerをオフにするには、管理者権限が必要です。
• ドライブの使用状況: ドライブが使用中の場合、復号化処理に時間がかかったり、システムの再起動が必要になることがあります。
結論
BitLocker暗号化の解除は、Windows 10ユーザーにとって簡単かつ重要な作業です。パフォーマンスを向上させるためにドライブからBitLockerを削除する場合でも、ドライブを再利用する場合でも、上記の手順を実行すれば、スムーズに作業を進めることができます。
 John Wilson
John Wilson
Mar 24, 2025
Updated:Mar 24, 2025

Subscribe to know first
Our mail pigeon will bring you our best deals and nows about Magic apps.
 Recovery Key
Recovery Key
 Photo Editor
Photo Editor
 Screenshot Beautifier
Screenshot Beautifier
 Photo To Rounded
Photo To Rounded
 Image Compressor
Image Compressor

 Table of Content
Table of Content








 Subscribe Now
Subscribe Now