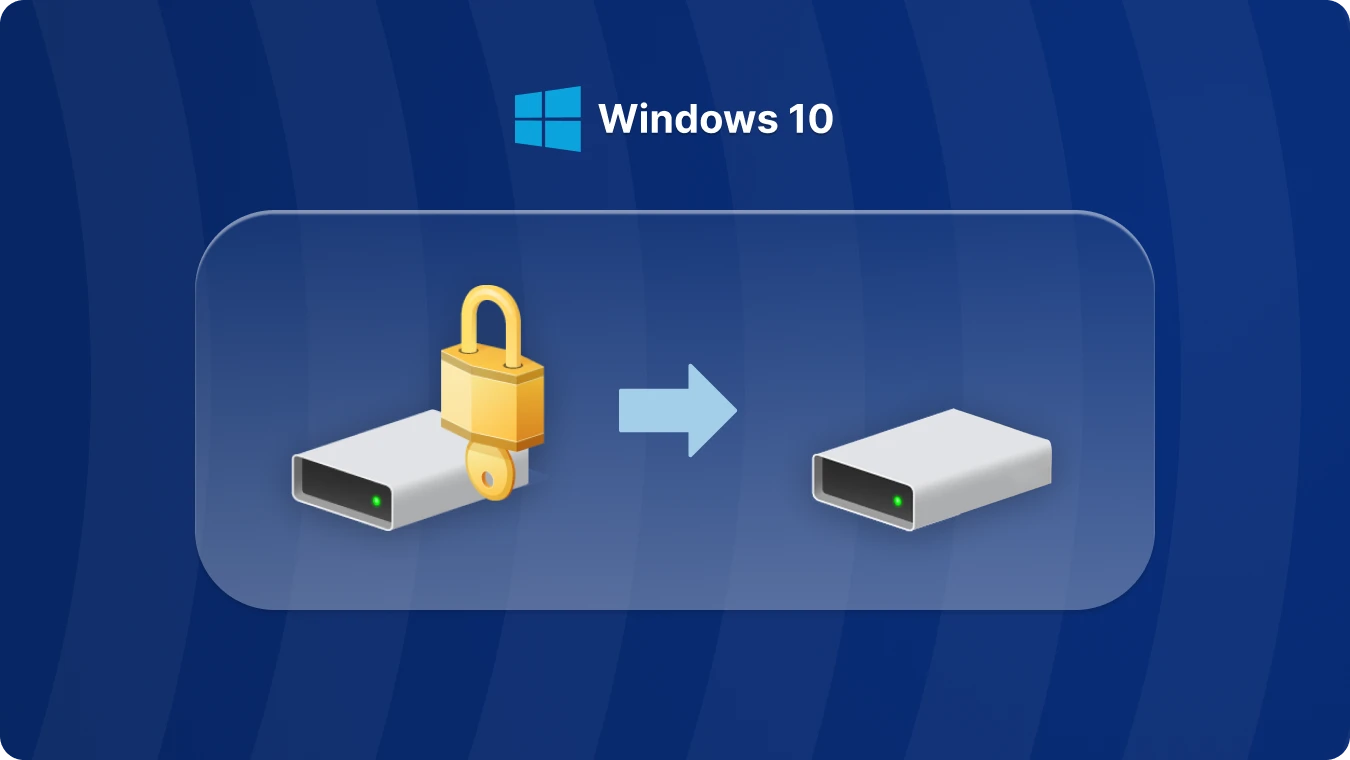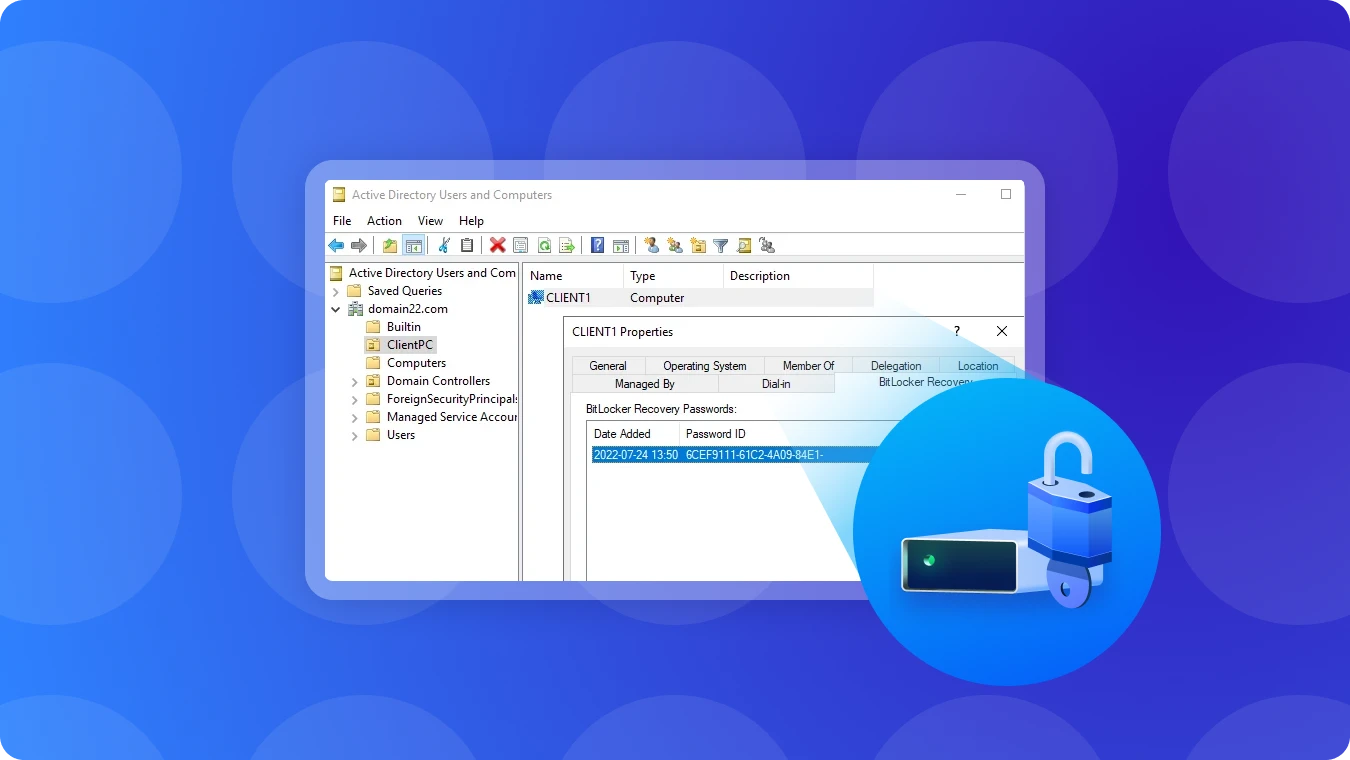なぜ Windows 11 にアップグレードできないのか

 Summary:
Summary:
1. なぜ Windows 11 にアップグレードできないのか
ハードウェアの互換性がない
Windows 11 には特定のハードウェア要件があります:
• プロセッサ:1GHz 以上の 64 ビット プロセッサ(デュアルコアまたはマルチコア)またはシステム・オン・チップ(SoC)が必要です。例えば、一部の古いシングルコア プロセッサはこの基準を満たさないでしょう。
• メモリ:少なくとも 4GB の RAM が必要です。あなたのコンピュータが 4GB 未満、例えば古いマシンの中には 2GB しかないものがあれば、アップグレードをサポートすることはできません。
• ストレージ:64GB 以上のストレージ デバイスが不可欠です。ストレージ容量が不足していると、Windows 11 のシステム ファイルをインストールすることができません。
• システム ファームウェア:UEFI のセキュア ブートに対応している必要があります。あなたのコンピュータのファームウェアがこれに対応していなければ、アップグレードが阻止されます。
• TPM:信頼プラットフォーム モジュール(TPM)のバージョン 2.0 が必要です。TPM がない場合や古いバージョンのものしかない場合、アップグレードはできません。
• グラフィックス カード:DirectX 12 以上に対応し、WDDM 2.0 のドライバを持っている必要があります。互換性のないグラフィックス カードは、アップグレードを妨げることがあります。
• ディスプレイ:9 インチを超える対角線の長さを持つ高精細度(720p)のディスプレイで、各カラーチャンネルが 8 ビットのものが必要です。
システム バージョンが古い
現在のオペレーティング システムは、Windows 10 の最新バージョンでなければなりません。古いバージョンでは、必要なコンポーネントが不足していたり、互換性の問題があったりして、スムーズなアップグレードが妨げられることがあります。システムの更新機能を通じて、Windows 10 を確認して更新することを確認してください。
言語設定が一致しない
アップグレード プロセス中に選択した言語がシステム言語と一致しない場合、アップグレード オプションが利用できないことがあります。これを解決するには、設定でシステム言語を確認し、その後、アップグレード ツールで一致する言語を選択します。ツールを閉じて再起動し、言語設定が反映されるようにしてください。
2. アップグレードとクリーン インストールを選択する
アップグレード
• 利点:アップグレードすることで、既存のすべてのアプリケーション、設定、データを保持することができます。比較的簡単なプロセスで、日常の使用に与える影響も最小限です。例えば、オフィスソフトウェア、パーソナライズされたデスクトップ設定、保存されたファイルはそのまま残ります。多くのプログラムを再インストールしたり再設定したりすることなく、Windows 11 の新機能を体験したい人にとっては最適な選択肢です。
• 欠点:古いソフトウェアの一部との互換性の問題が生じる可能性があり、システムには古いシステムに関連する問題が引き継がれることもあります。
クリーン インストール
• 利点:クリーン インストールは、システム内の古いファイルや残りのレジストリエントリをすべて削除し、よりきれいでスムーズに動作するシステムをもたらします。あなたのコンピュータがシステムの遅延、ソフトウェアの競合、またはその他の問題に直面している場合、クリーン インストールはしばしばこれらの問題を効果的に解決することができます。
• 欠点:すべてのアプリケーションを再インストールし、設定を再設定する必要があり、時間がかかることがあります。
3. アップグレードまたはクリーン インストール前の準備
データとソフトウェアのライセンス キーをバックアップする
アップグレードを選択するにしても、クリーン インストールを行うにしても、データが失われるリスクがあります。そのため、ドキュメント、写真、ビデオなど、すべての重要なデータをバックアップすることが極めて重要です。外部ハード ドライブ、USB フラッシュ ドライブ、または OneDrive、Google Drive、Dropbox などのクラウド ストレージ サービスを使用することができます。
ソフトウェアのライセンス キーについては、Magic Recovery Key を使用してバックアップすることができます。
Magic Recovery Key をインストールして実行した後、「Local」の下にある「Registry Keys」タブをクリックしてください。
右側のパネルで、アプリケーションのレジストリ キーを確認します。Magic Recovery Key は、インストールされたソフトウェアのすべてのキーを表示します。目的のシリアル番号を選択してコピーします。また、便利のために「Copy」(コピー)または「Save」(保存)をクリックするオプションもあります。
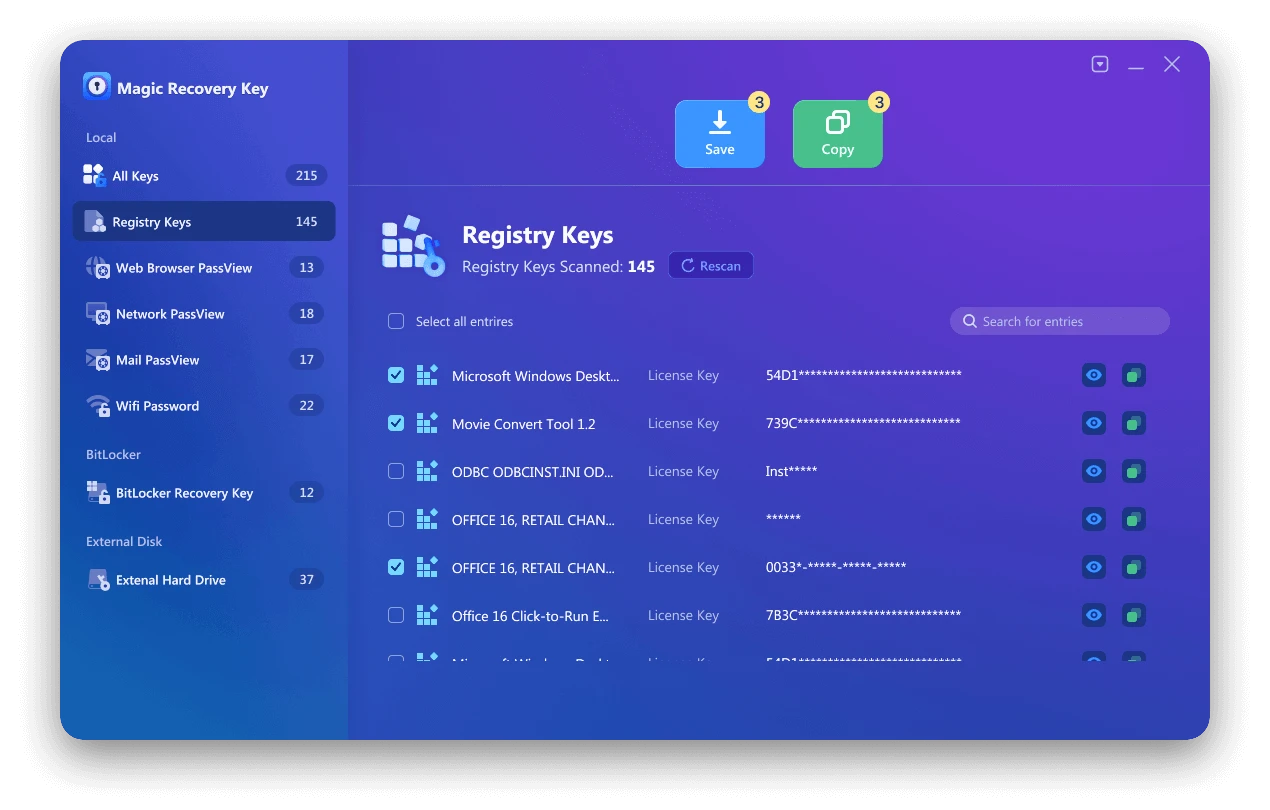
Magic Recovery Key を使って、ウェブページのアカウントとパスワード、Wifi のパスワード、ネットワーク アカウントのパスワード、bitlocker の復旧キーも保存することができます。
互換性を確認する
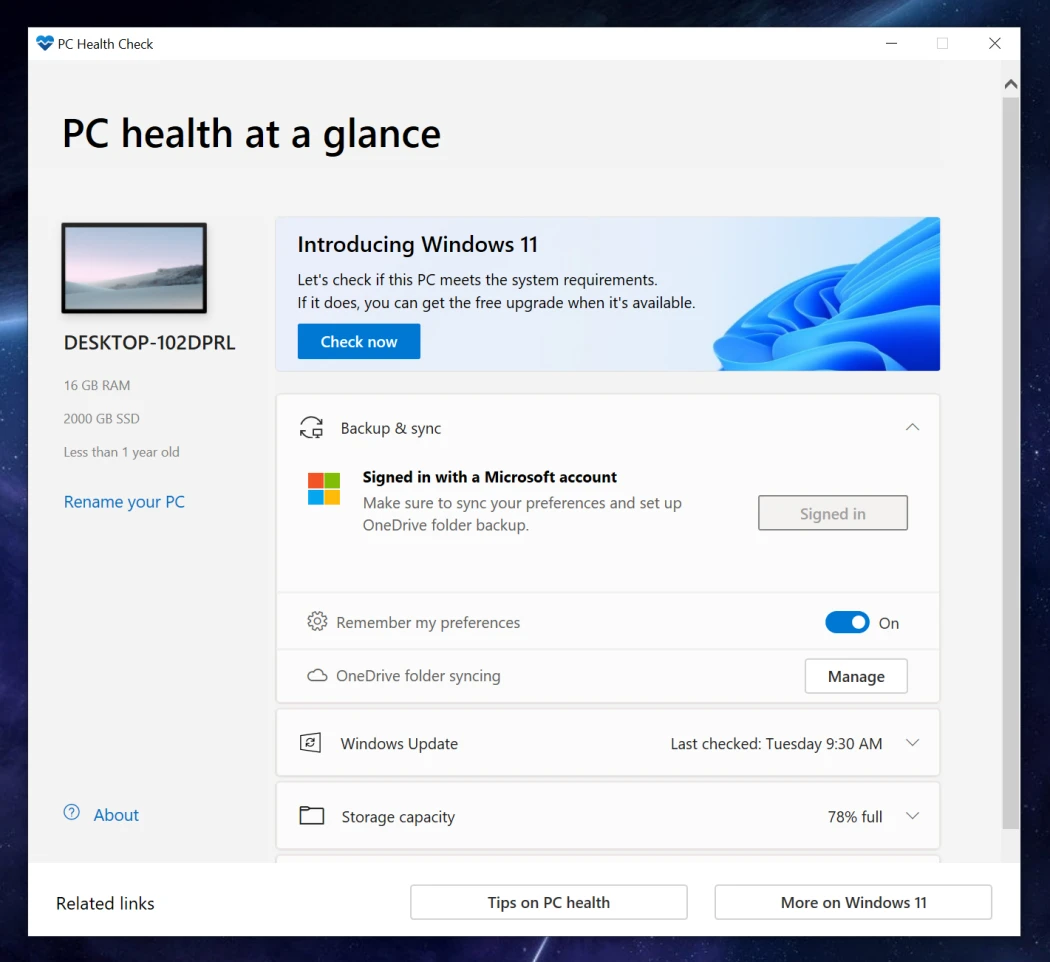
• ハードウェアの互換性:Microsoft の公式「PC Health Check」アプリを使用して、あなたのハードウェアが Windows 11 の要件を満たしているかどうかを確認することができます。また、USB フラッシュ ドライブから起動することを計画している場合、あなたのコンピュータが USB フラッシュ ドライブから起動できることを確認してください。
• ソフトウェアの互換性:アップグレードを行うユーザーの場合、頻繁に使用するソフトウェアが Windows 11 と互換性があるかどうかを確認してください。古いソフトウェアのバージョンの一部は、新しいシステムで正常に動作しないことがあります。ソフトウェア ベンダーの公式ウェブサイトを訪問して、利用可能な更新バージョンがあるかどうかを確認することができます。
インストール メディアを用意する(クリーン インストールまたは特殊なアップグレードの状況の場合)
Microsoft 公式ウェブサイトから Windows 11 のインストール イメージをダウンロードします。その後、USB ブータブル ディスク(Rufus など)を使用して、イメージを USB フラッシュ ドライブに書き込みます。
4. アップグレードの手順
システム アップデートによるアップグレード
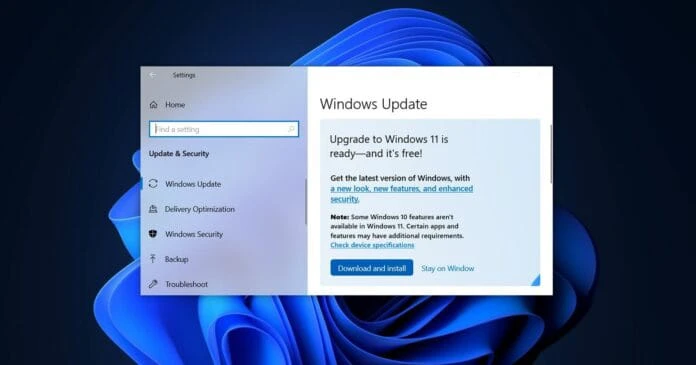
• Windows キーをクリックし、左下隅の歯車型の「Settings」(設定)アイコンを選択します。
• 設定ウィンドウで、「Update & Security」(更新とセキュリティ)をクリックします。
• 「Check for updates」(更新の確認)をクリックします。Windows 11 のアップグレードが利用可能な場合、ダウンロードとインストールを促すメッセージが表示されます。画面の指示に従ってアップグレードを完了します。Windows 11 のアップグレードは段階的にロールアウトされるため、すぐに利用可能でない場合は少々お待ちいただく必要があります。
Windows 11 インストール アシスタントを使用する
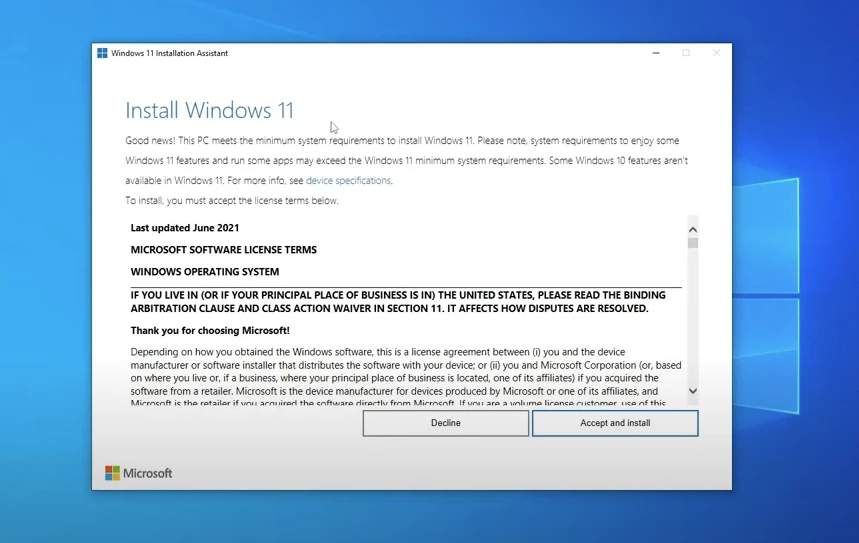
• Microsoft 公式ウェブサイトから Windows 11 インストール アシスタントをダウンロードします。
• ダウンロードしたファイルをダブルクリックして、アシスタントを開きます。システムの状態をチェックするのを待ちます。チェックが完了したら、インストール ウィザードの指示に従ってアップグレードを完了します。インストール アシスタントがインストールを拒否する場合は、Windows 10 のアカウントやアクティベーションの状態に問題があるなど、ソフトウェアに関連する問題が原因である可能性があります。
5. クリーン インストールの手順
準備
上記で説明したように、データのバックアップを完了し、インストール メディアを用意します。
インストール プロセス
• 用意した USB フラッシュ ドライブをコンピュータに挿入し、再起動します。
• 起動プロセス中に、対応するキー(通常は Del、F2、F10 など、コンピュータのモデルによって異なります)を押して、BIOS 設定に入ります。
• BIOS で、「Boot」(起動)オプションに移動し、USB デバイスを最初の起動デバイスに設定します。
• 設定を保存し、BIOS を終了します。コンピュータは USB フラッシュ ドライブから起動し、Windows 11 のインストール インターフェイスに入ります。
• 言語、地域、キーボード レイアウトを選択し、「Next」(次へ)をクリックします。
• 「Custom: Install Windows only (Advanced)」(カスタム: Windows のみをインストールする (詳細))をクリックします。
• Windows 11 をインストールするディスク パーティションを選択します。パーティションをフォーマットする場合は、このステップで行うことができます。その後、「Next」(次へ)をクリックすると、システムはインストール プロセスを開始します。インストール中にコンピュータが何度か再起動することがあります。
6. 一般的な問題と解決策
アップグレードの中断(例えば、停電や強制シャットダウン)
アップグレード プロセスが停電によって中断されたり、アップグレード プログラムを強制終了したりすると、システムが損傷することがあります。これを避けるため、アップグレード中はコンピュータを電源アダプタに接続し、コンピュータを強制終了したり、アップグレード プロセスを中断したりしないでください。問題が発生した場合は、アップグレード ツールが自動的に対処するのを待つか、コンピュータを再起動してもう一度試してください。問題が続く場合は、システムを復旧するためにクリーン インストールを行う必要があるかもしれません。
クリーン インストール後のドライバの問題
Windows 11 をクリーン インストールした後、ネットワーク カードのドライバなど、一部のハードウェアのドライバが不足していることがあり、インターネットに接続できなくなることがあります。デバイス メーカーの公式ウェブサイトから、ハードウェア用の最新のドライバをダウンロードすることができます。もう 1 つのオプションは、Driver Booster や Snappy Driver Installer のようなドライバ管理ソフトウェアを使用して、不足しているドライバを自動的に検出してインストールすることです。
結論として、Windows 11 にアップグレードするにしても、クリーン インストールを行うにしても、重要なポイントや潜在的な問題を理解し、正しい手順に従うことで、スムーズな移行を確保することができ、Windows 11 の新機能と向上したパフォーマンスを十分に楽しむことができます。
 John Wilson
John Wilson
Mar 26, 2025
Updated:Mar 26, 2025

Subscribe to know first
Our mail pigeon will bring you our best deals and nows about Magic apps.
 Recovery Key
Recovery Key
 フォトエディタ
フォトエディタ
 スクリーンショット美化
スクリーンショット美化
 写真を丸くする
写真を丸くする
 画像コンプレッサー
画像コンプレッサー

 Table of Content
Table of Content



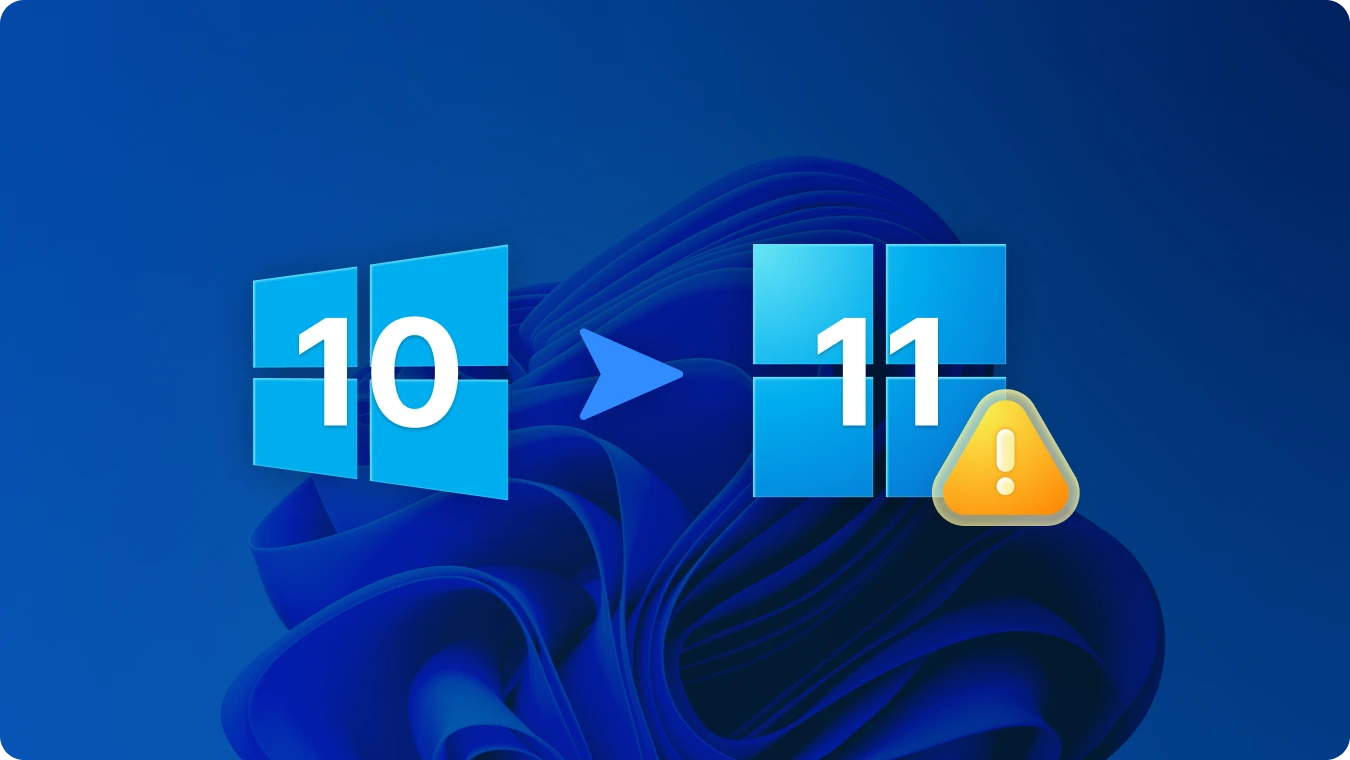

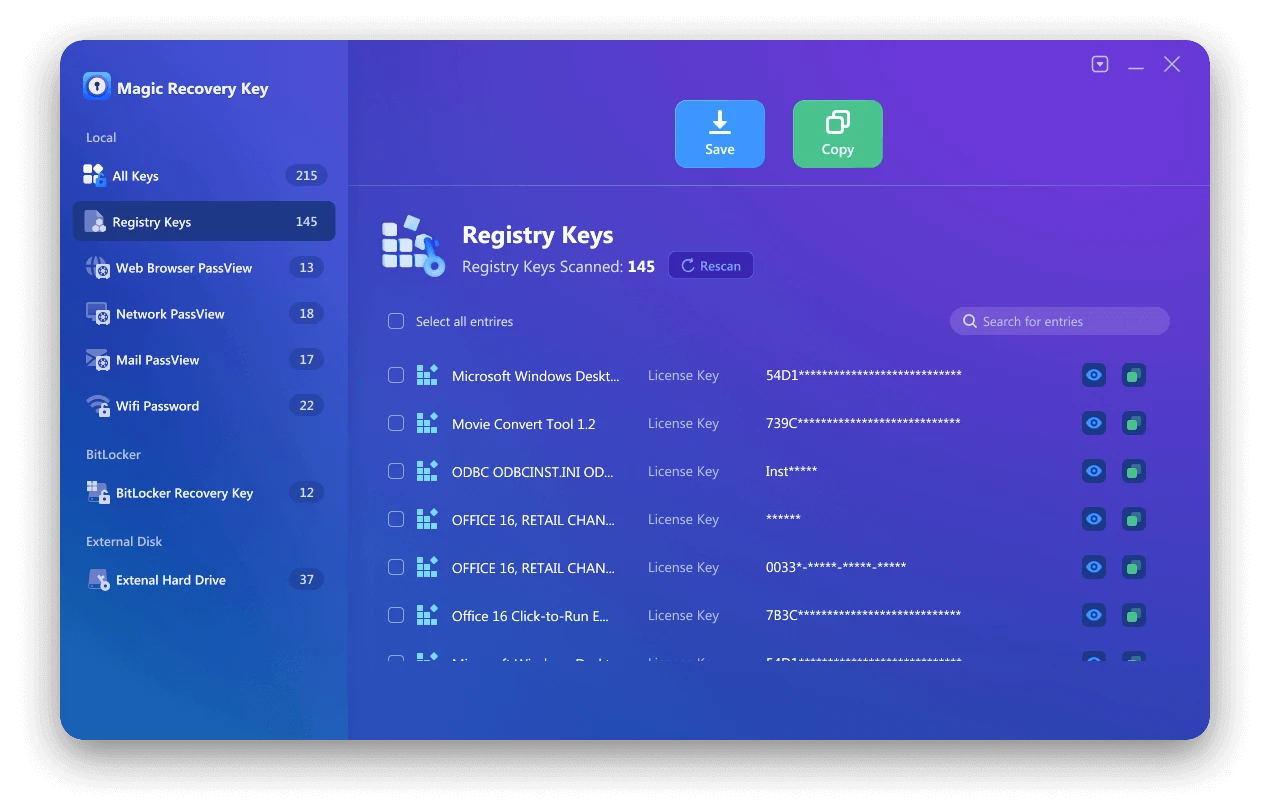


 Subscribe Now
Subscribe Now