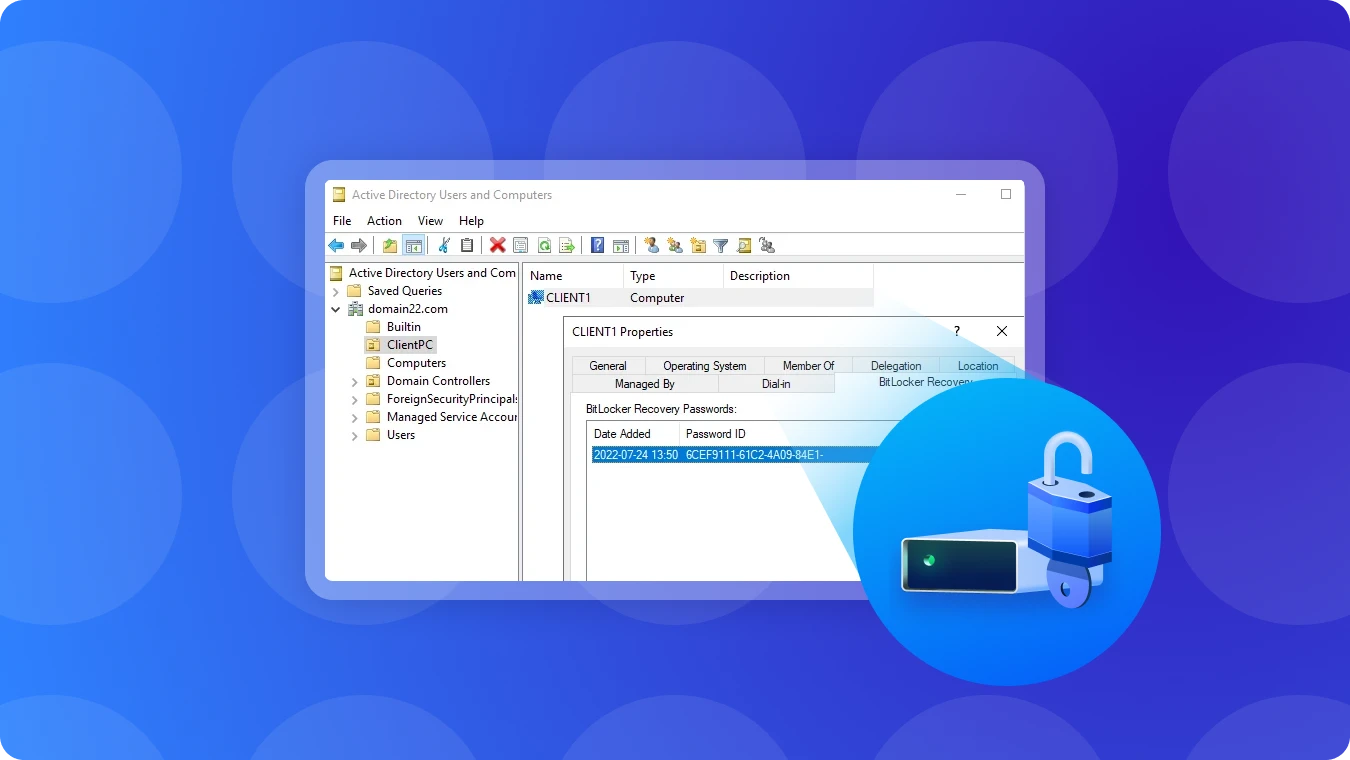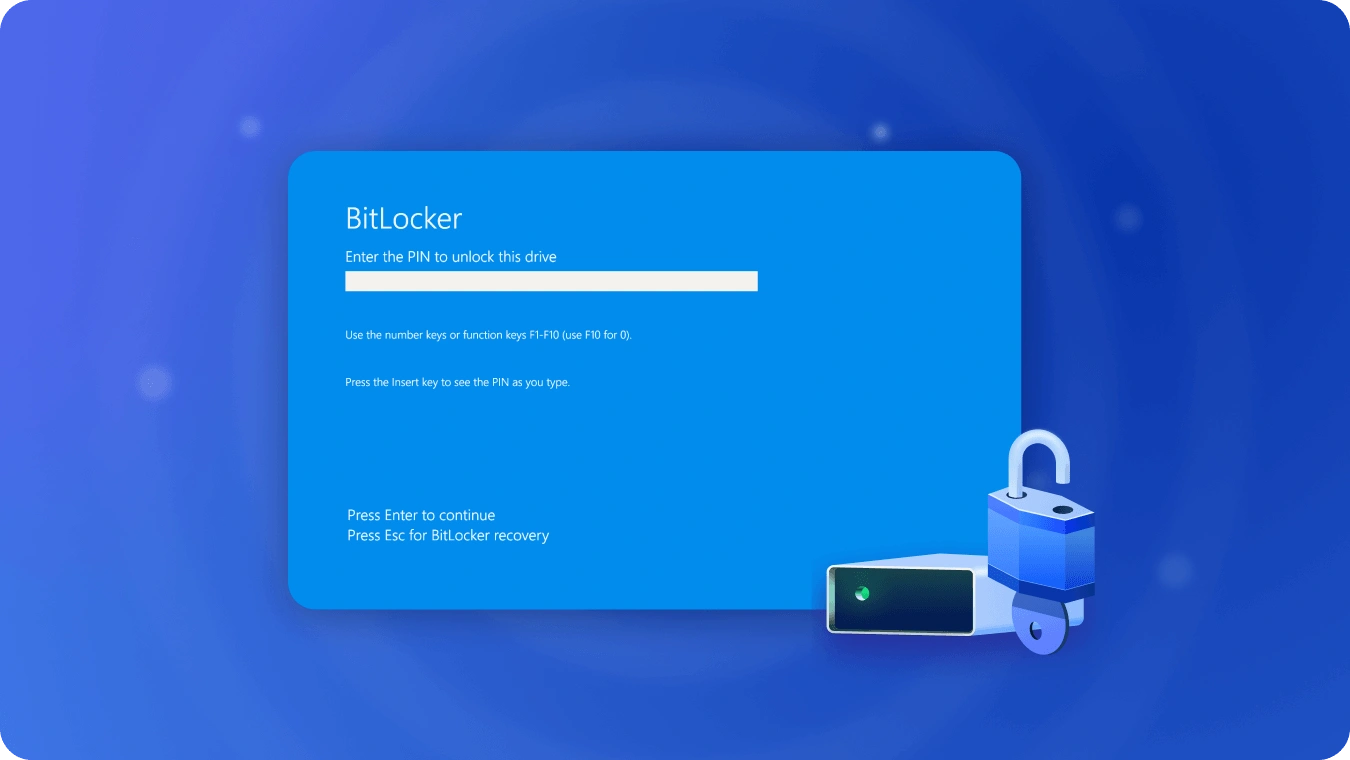Windows 11でBitLockerをオフにする方法

 Summary:
Summary:

なぜ人々はBitLocker暗号化をオフにするのか?
一般的に、BitLocker を有効にしておくことは有益です。BitLockerはマルウェアやハッキングからコンピュータを保護し、万が一Windows 11デバイスが盗難にあった場合でも、すべてのデータのセキュリティを保証します。とはいえ、まれに、いくつかの理由で BitLocker をオフにしたり、少なくとも一時的に停止したりする人もいます。
デバイスの制限: BitLockerが有効な場合、セカンダリOSのインストールなど、大きな変更ができなくなる可能性があります。
Windows 11 デバイスでハードウェアやオペレーティング・システムを大幅に変更する必要がある場合、BitLocker を一時的に停止することは常に利用可能なオプションであることを覚えておくことが重要です。
Bitlockerを一時停止する手順
1. スタートメニューをクリックします。検索ボックスに「Manage BitLocker」と入力し、Enterキーを押して「Manage BitLocker」ウィンドウを開きます。
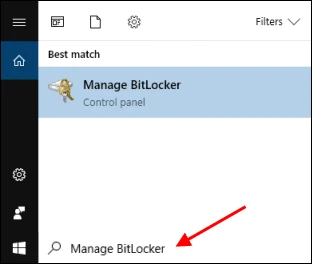
2. 目的のドライブの保護を一時停止をクリックします。.
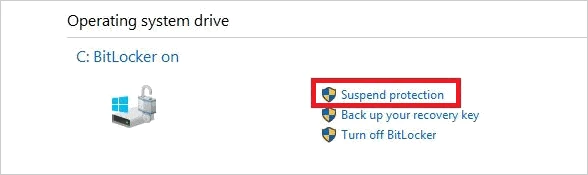
Bitlockerをオフにする手順 Windows 11
以下の手順でBitLockerをオフにします:
1. コントロールパネルを検索して開きます。
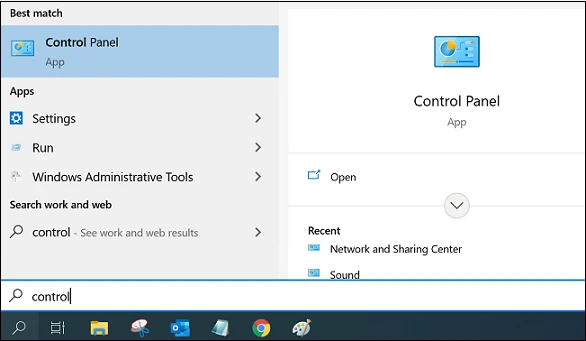
2. BitLocker Drive Encryptionを選択します。
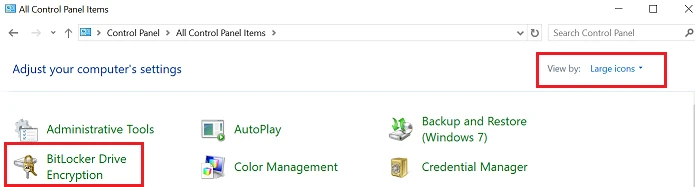
3. Bitlockerをオフにするを選択します。
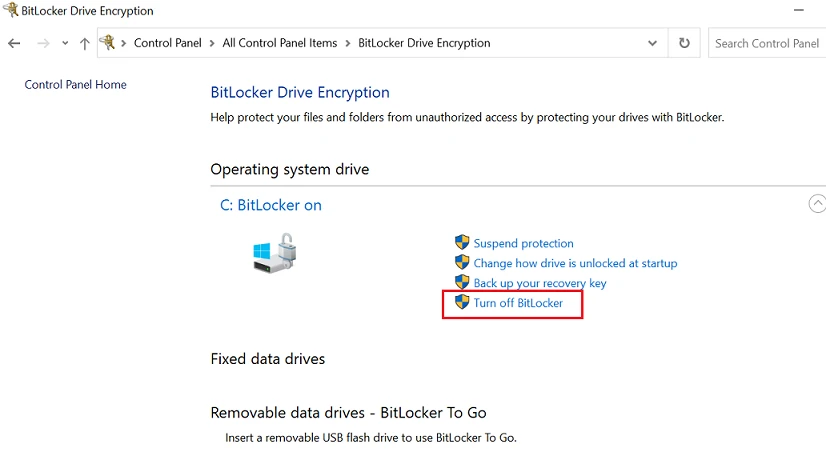
BitLockerキーを紛失した場合はどうすればよいですか?
BitLocker 復元キーを使用して BitLocker を復号化することは、ほとんど避けられない BitLocker 復号化ソリューションです。BitLocker 復旧キーを紛失した場合は、Microsoft アカウントで探すか、コンピュータで関連キーワードを検索するか、Microsoft テクニカルサポートに問い合わせてください。BitLocker 復旧キーを探すより便利で効率的な方法があります。Magic Recovery Key を使用すると、わずか数ステップで BitLocker 復旧キーを見つけることができます。
2. 次にソフトウェアを開き、左のメニューからBitLocker Recovery Keyを選択します。
 John Wilson
John Wilson
Mar 21, 2025
Updated:Mar 21, 2025

Subscribe to know first
Our mail pigeon will bring you our best deals and nows about Magic apps.
 Recovery Key
Recovery Key
 フォトエディタ
フォトエディタ
 スクリーンショット美化
スクリーンショット美化
 写真を丸くする
写真を丸くする
 画像コンプレッサー
画像コンプレッサー

 Table of Content
Table of Content








 Subscribe Now
Subscribe Now