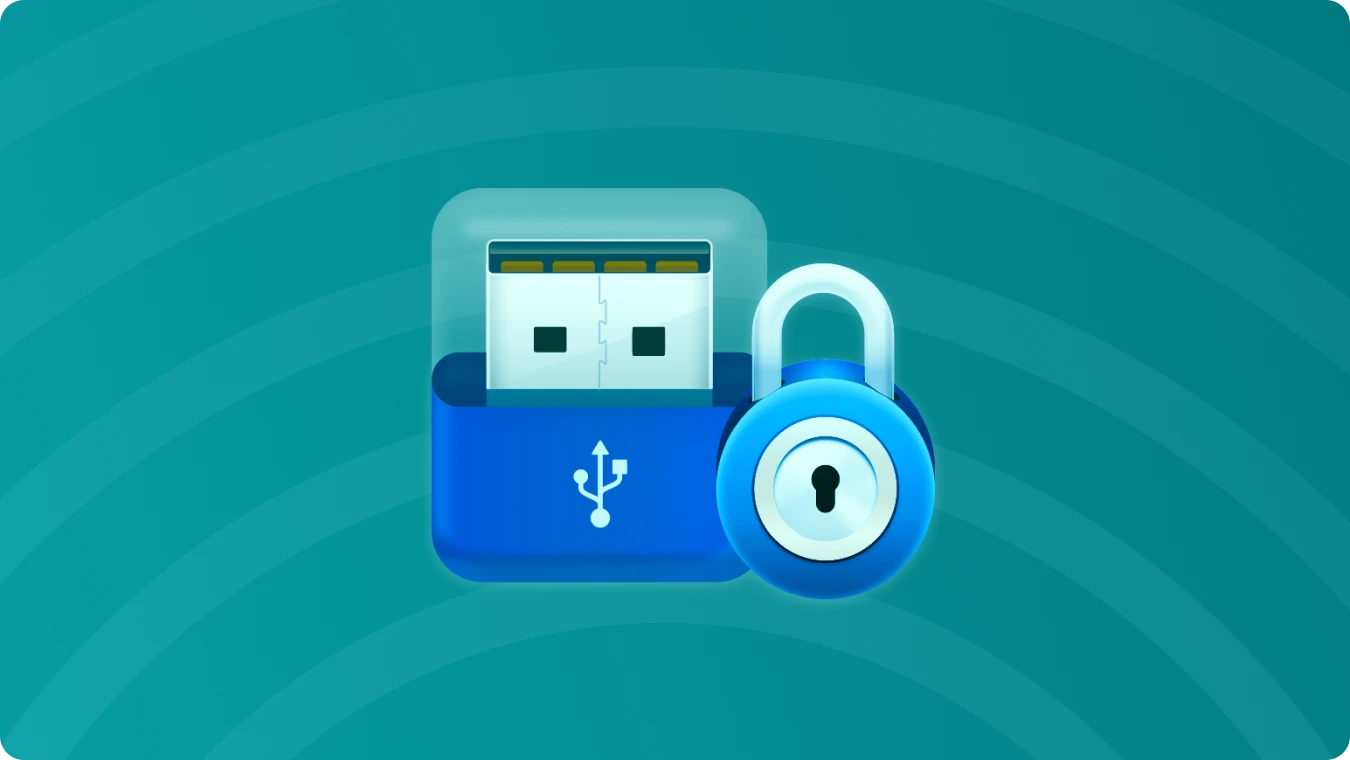BitLocker強制解除方法:7つの効果的な方法

 Summary:
Summary:
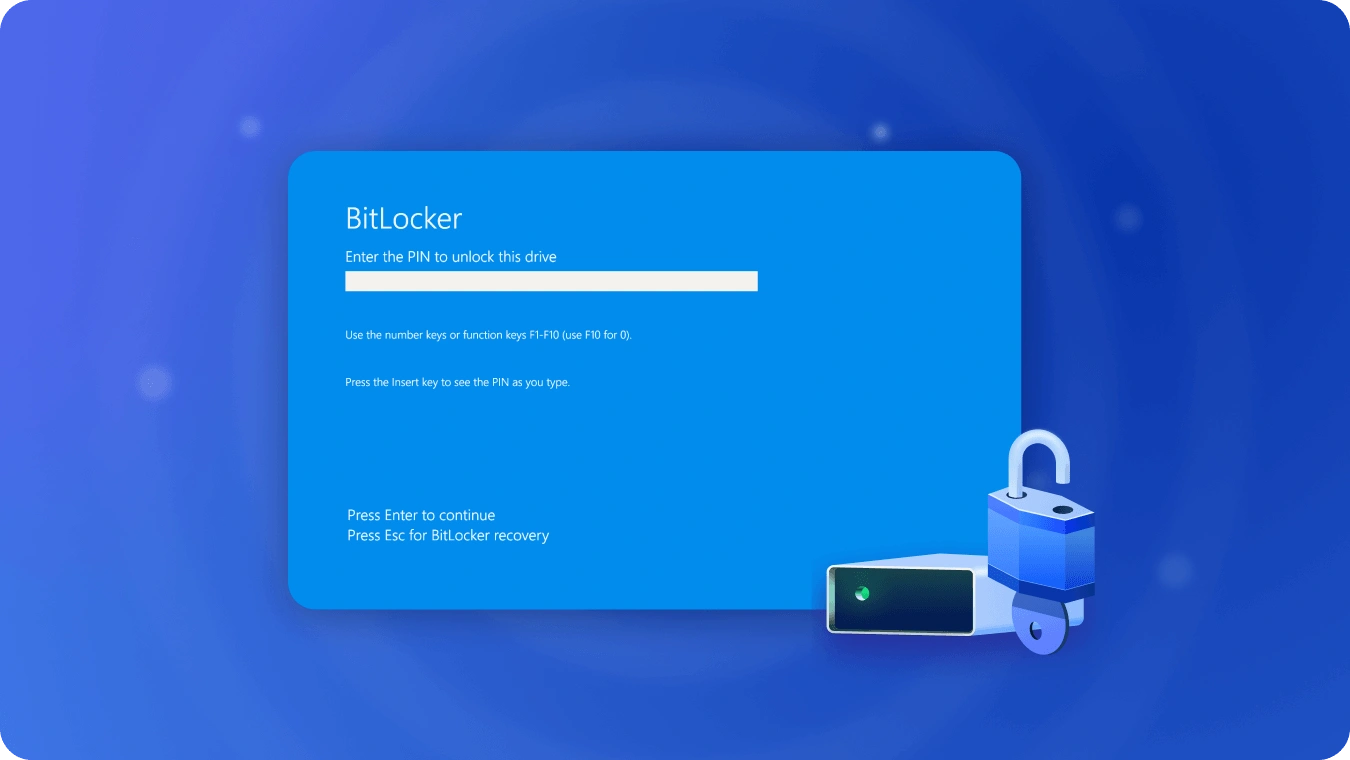
1. コマンドプロンプトによるBitLocker強制解除
コマンドプロンプトを使用してBitLocker解除する手順
1. コマンドプロンプトを管理者として開く。スタートメニューで 「cmd 」を検索して右クリックし、管理者として実行を選択することで実行できます。
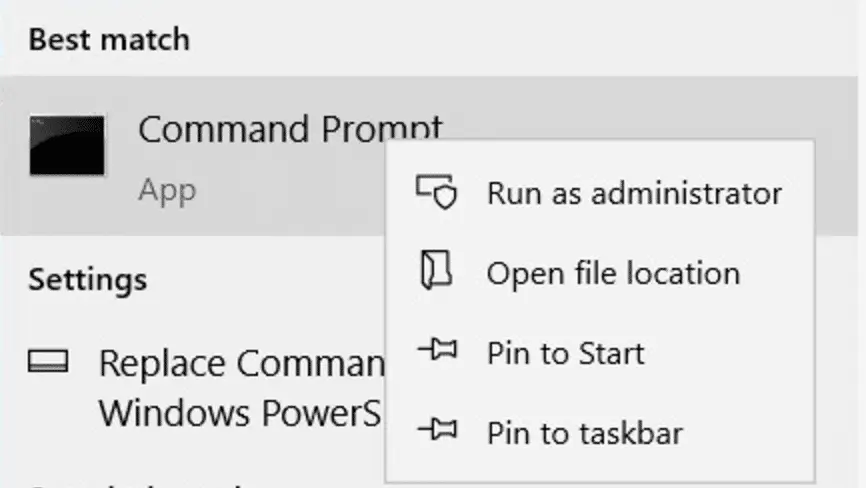
2. 以下のコマンドを入力し、暗号化されたドライブの BitLocker を無効にします:
manage-bde-offC:
(別のドライブのロックを解除する場合は、「C:」を適切なドライブ文字に置き換えてください。)
3. Enterキーを押し、処理が完了するまで待ちます。所要時間はドライブのサイズとシステムのパフォーマンスによって異なります。
注意
この方法を不適切に使用すると、データが失われたり、システムが不安定になったりすることがあります。作業を進める前に必ずデータをバックアップしてください。
2. PowerShellを使ったBitLocker強制解除
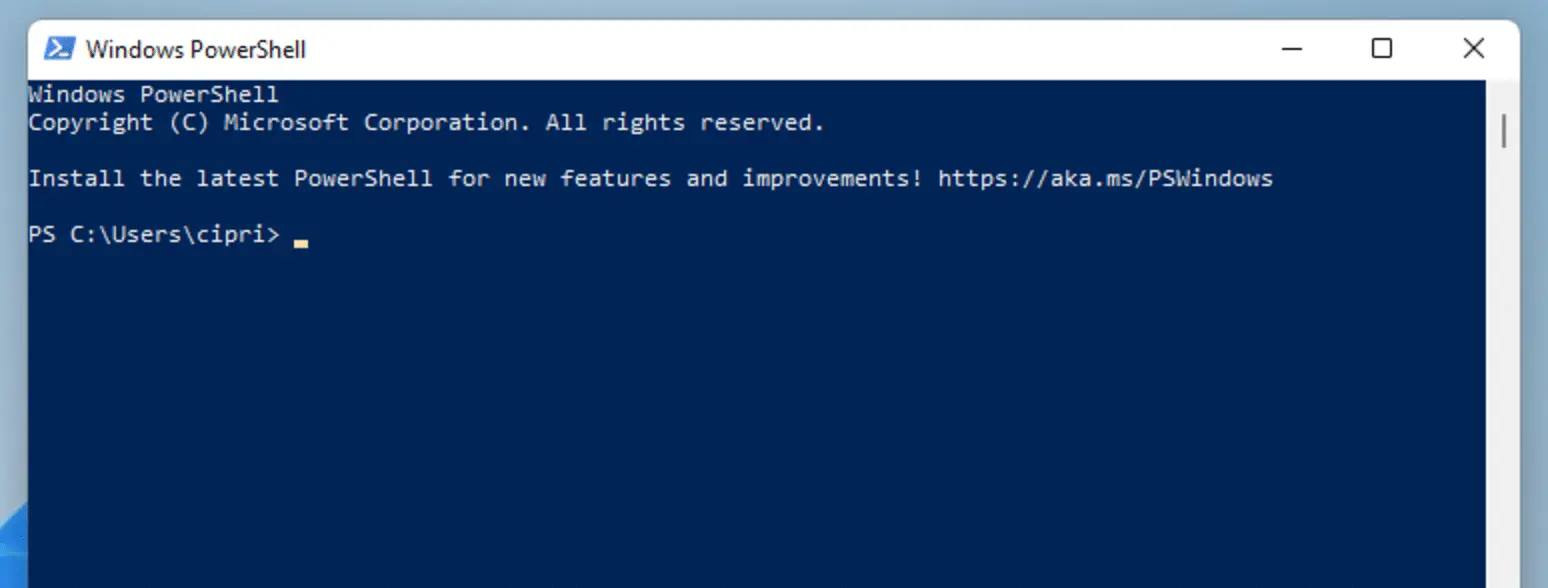
適用バージョン
この方法は、Windows 10/11 ProおよびEnterpriseエディションで動作します。
PowerShellを使用してBitLocker解除する手順
1. PowerShellを管理者権限で開きます。スタートメニューで「PowerShell」を検索し、右クリックして「管理者として実行」を選択します。
2. 指定したドライブで BitLocker を無効にするには、以下のコマンドを入力します:
Disable-BitLocker -MountPoint "C:"
(別のドライブのロックを解除する場合は、「C:」を正しいドライブ文字に置き換えてください。)
3. システムが BitLocker を無効にするまで数分待ちます。ロック解除操作を中断しないように、このプロセス中は PowerShell を閉じないでください。
注意事項
この方法は、コマンドラインツールに慣れていれば、BitLockerを無効にする迅速な方法です。
3. コントロールパネル経由のBitLocker強制解除
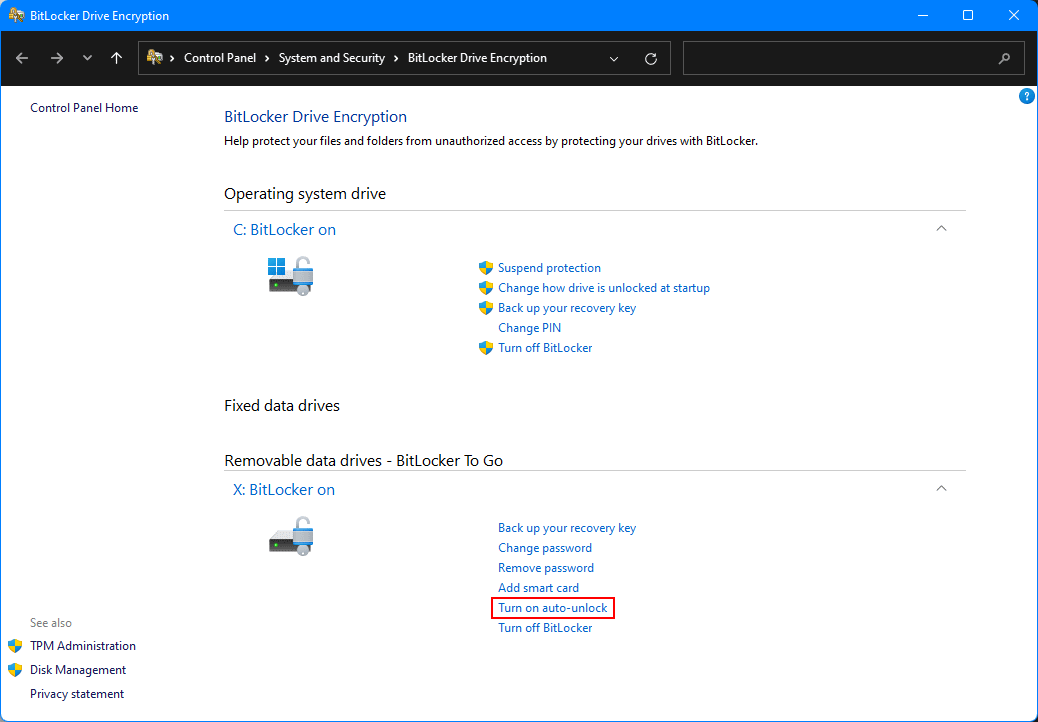
コントロールパネルを使用してBitLockerを無効にする手順
1. スタート]メニューから[コントロールパネル]を検索して開く。
2. システムとセキュリティ」を開き、「BitLocker Drive Encryption」(バージョンによっては「Device Encryption」)を選択します。
3. ロックを解除したいドライブをクリックし、「BitLockerをオフにする」を選択します。プロンプトに従ってプロセスを完了します。
潜在的な問題
この方法では、パスワードまたはリカバリキーの入力を求められることがあります。これらを忘れてしまった場合、この方法は有効ではなく、BitLocker解除ソフトウェアを使用するなど、他の方法を試す必要があります。
4. グループポリシー設定を使用したBitLocker強制解除
グループポリシーを使ってBitLocker解除する手順
1. Win + Rキーを押し、gpedit.mscと入力し、Enterキーを押してグループポリシーエディタを開きます。
2. に移動します:
コンピュータの構成] > [管理用テンプレート] > [Windows コンポーネント] > [BitLocker Drive Encryption] > [固定データドライブ]。
3. ポリシー「BitLocker で保護された固定ドライブへの書き込みアクセスを拒否する」を見つけてダブルクリックし、「無効」に設定します。適用]をクリックし、[OK]をクリックします。
4. コンピュータを再起動して、変更を有効にします。これでシステムが自動的にドライブのロックを解除します。
重要
グループポリシーの設定を変更すると、他のシステム機能に影響を与える可能性があります。変更する前に、現在の設定をバックアップしておくことをお勧めします。
5. サービス経由でBitLocker強制解除する
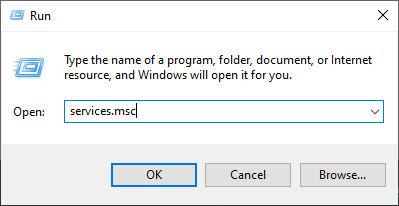
BitLockerサービスを無効にする手順
1. Win + Rキーを押し、services.mscと入力し、Enterキーを押してServicesウィンドウを開く。
2. BitLocker Drive Encryption Service を見つけて右クリックし、Properties を選択します。
3. スタートアップの種類] ドロップダウンで [無効] を選択し、[OK] をクリックしてからシステムを再起動し、BitLocker を無効にします。
6. ファイルエクスプローラによるBitLocker強制解除
ファイルエクスプローラを使用してBitLockerを無効にする手順
1. ファイルエクスプローラを開き、暗号化されたドライブに移動する。
2. ドライブを右クリックし、Manage BitLocker を選択し、Turn off BitLocker をクリックします。
3. 画面上のプロンプトに従い、プロセスを完了します。
制限事項
この方法では、パスワードまたはリカバリ・キーが必要になる場合があります。これらを紛失した場合、この方法ではドライブのロックを解除できないことがあります。
7. サードパーティ製ソフトウェアを使用してBitLocker強制解除する
パスワードまたはリカバリキーを紛失した場合、Magic Recovery KeyはBitLockerキーを復元し、ドライブのロックを解除するのに役立つ人気のソフトウェアです。
Magic Recovery Key特徴
ユーザーフレンドリーなインターフェイスで無料で使用できます。
BitLocker 暗号化キーの検出と復元に高い成功率。
ドライブの BitLocker キーをスキャンし、復元キーに簡単にアクセスできます。
Magic Recovery Keyの使い方
1. 信頼できるソースからMagic Recovery Keyをダウンロードしてインストールしてください。
 Support Windows 7/8/10/11 and Windows Server
Support Windows 7/8/10/11 and Windows Server
2. ソフトウェアを開き、左のメニューからBitLocker Recovery Keyを選択します。

3. Search をクリックして、ソフトウェアに BitLocker キーをスキャンさせます。
4. キーが見つかったら、それをコピーし、暗号化されたドライブのロックを解除するために使用します。

注意
特にキーが削除されていたり、バックアップされていない場合、キーの復元成功率は 100% ではありません。将来このような問題が発生しないように、BitLocker 復旧キーをバックアップしておくことをお勧めします。
将来の利便性のためにBitLocker強制解除を有効にする
暗号化されたドライブに頻繁にアクセスする必要がある場合、BitLocker強制解除を設定することで時間を節約できます。この機能を使用すると、Microsoftアカウントでログインしたとき、またはドライブが信頼できるデバイスに接続されているときに、WindowsがBitLockerで保護されたドライブのロックを自動的に解除します。
BitLocker解除を有効にする手順
1. コントロールパネルまたは設定からBitLockerドライブ暗号化を開きます。
2. 強制ロック解除を設定したいドライブを選択します。
3. 強制ロック解除をオンにする」をクリックします。Windowsが認証情報を記憶し、信頼できるコンピュータに接続されたときに自動的にドライブのロックが解除されます。
メリット
BitLocker解除は、パスワードや回復キーを常に入力することなく、暗号化されたドライブにシームレスにアクセスしたいユーザーにとって非常に便利です。
結論
BitLocker パスワードを忘れた場合、回復キーを紛失した場合、または単に暗号化されたドライブにより速くアクセスする方法をお探しの場合など、これら 7 つの方法は実用的なソリューションを提供します。BitLocker強制解除設定から、Magic Recovery Keyのようなサードパーティ製ソフトウェアの使用まで、あなたの状況に最も適した方法を見つけることができます。
重要なデータは必ずバックアップを取り、将来起こりうる問題を避けるために復元キーを安全に保管することを忘れないでください。これらのヒントやツールを使用すれば、暗号化されたBitLockerドライブへのアクセスを素早く取り戻すことができます。
 Roger Allen
Roger Allen
Dec 16, 2024
Updated:Feb 07, 2025
 Recovery Key
Recovery Key
 Photo Editor
Photo Editor
 Screenshot Beautifier
Screenshot Beautifier
 Photo To Rounded
Photo To Rounded
 Image Compressor
Image Compressor

 Table of Content
Table of Content





 Subscribe Now
Subscribe Now