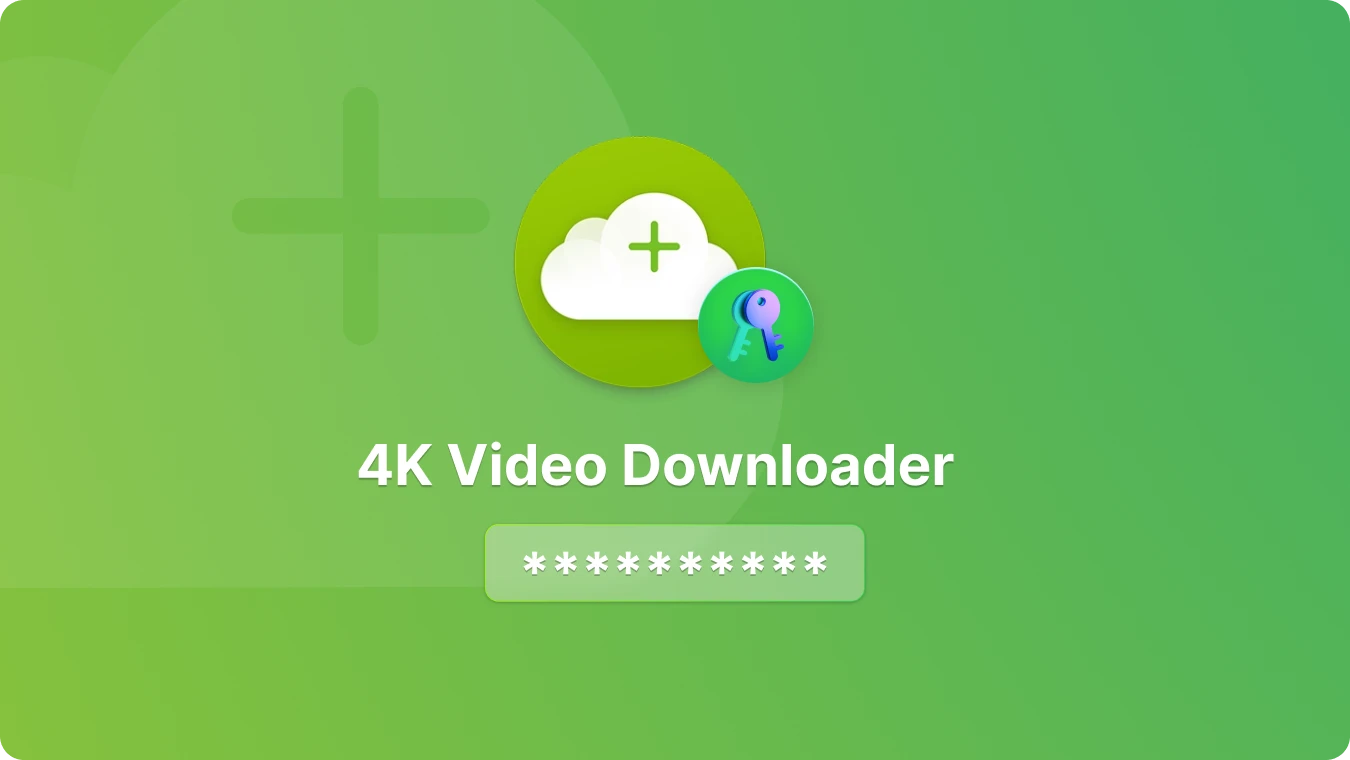5 Ways! How to Find Your Microsoft Office Product Key

 Summary:
Summary:
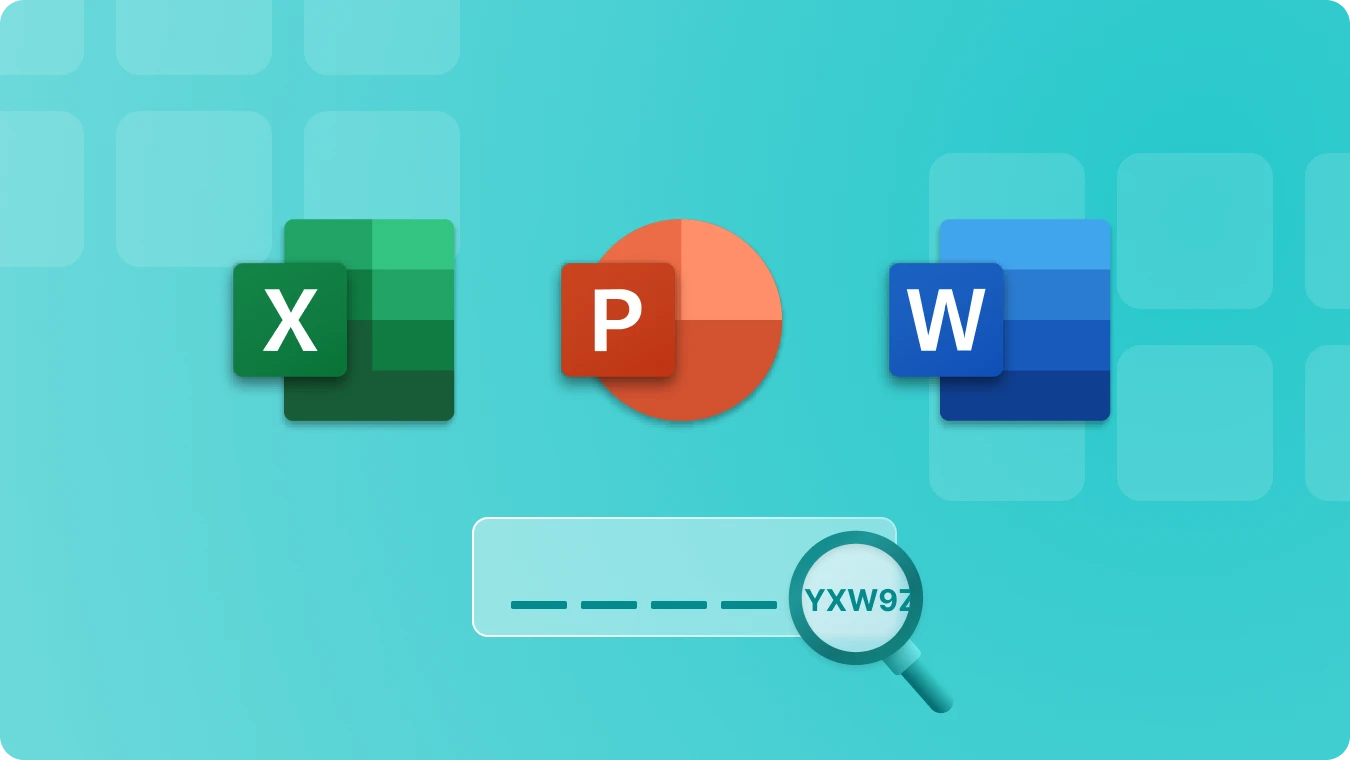
PAGE CONTENT:
1. How to find Microsoft Office product key via Magic Recovery Key
2. Run CMD to Find Microsoft Office Product Key
3. Open ProduKey to find Microsoft Office Product Key
4. Find Microsoft Office product key with Microsoft Account
5. Contact the support to get Microsoft Office Product Key
1. How to find Microsoft Office product key via Magic Recovery Key
Follow the detailed steps to find the Microsoft Office product keys:
Step 1. Click "Registry Keys" tab under "Local".
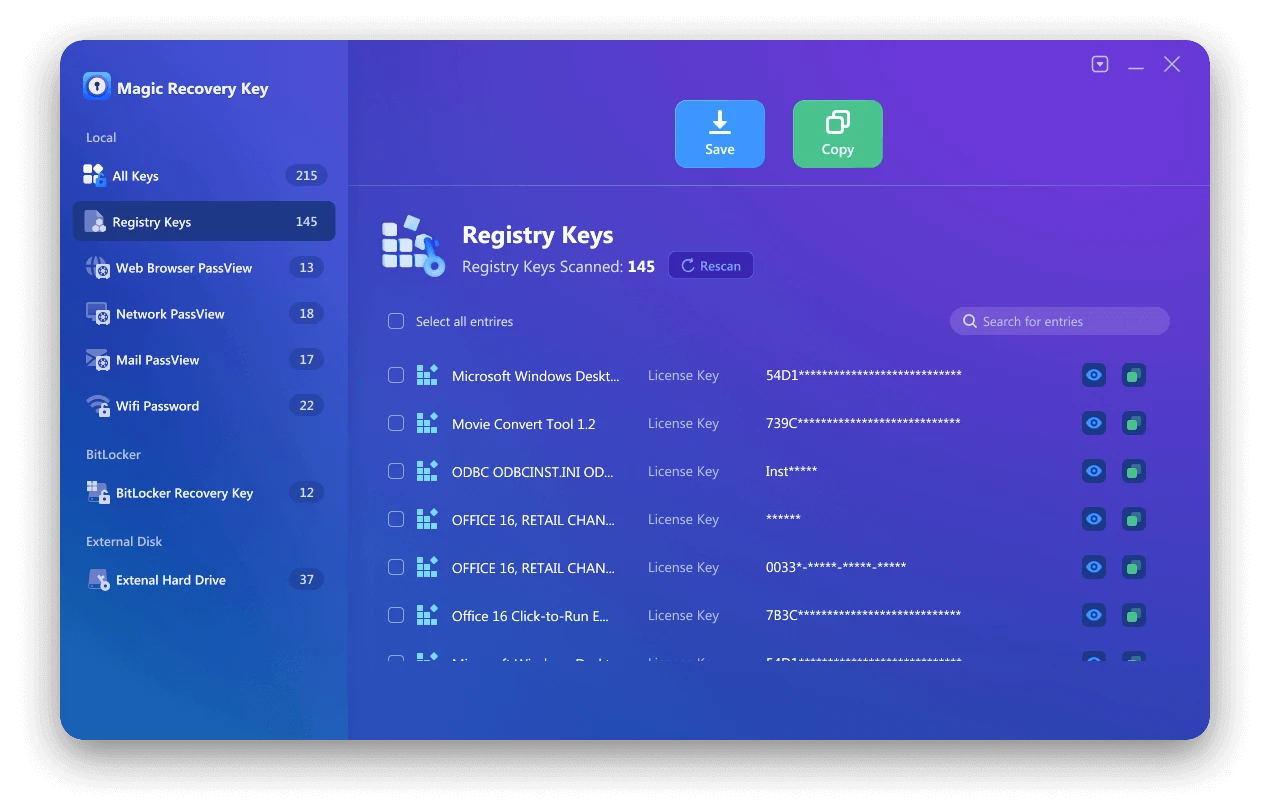
Step 2. On the right panel, view the Applications Registry Keys. Magic Recovery Key will display all keys for installed software. Select and copy the targeted serial numbers. Additionally, you have the option to click either "Copy" or "Save" for your convenience.
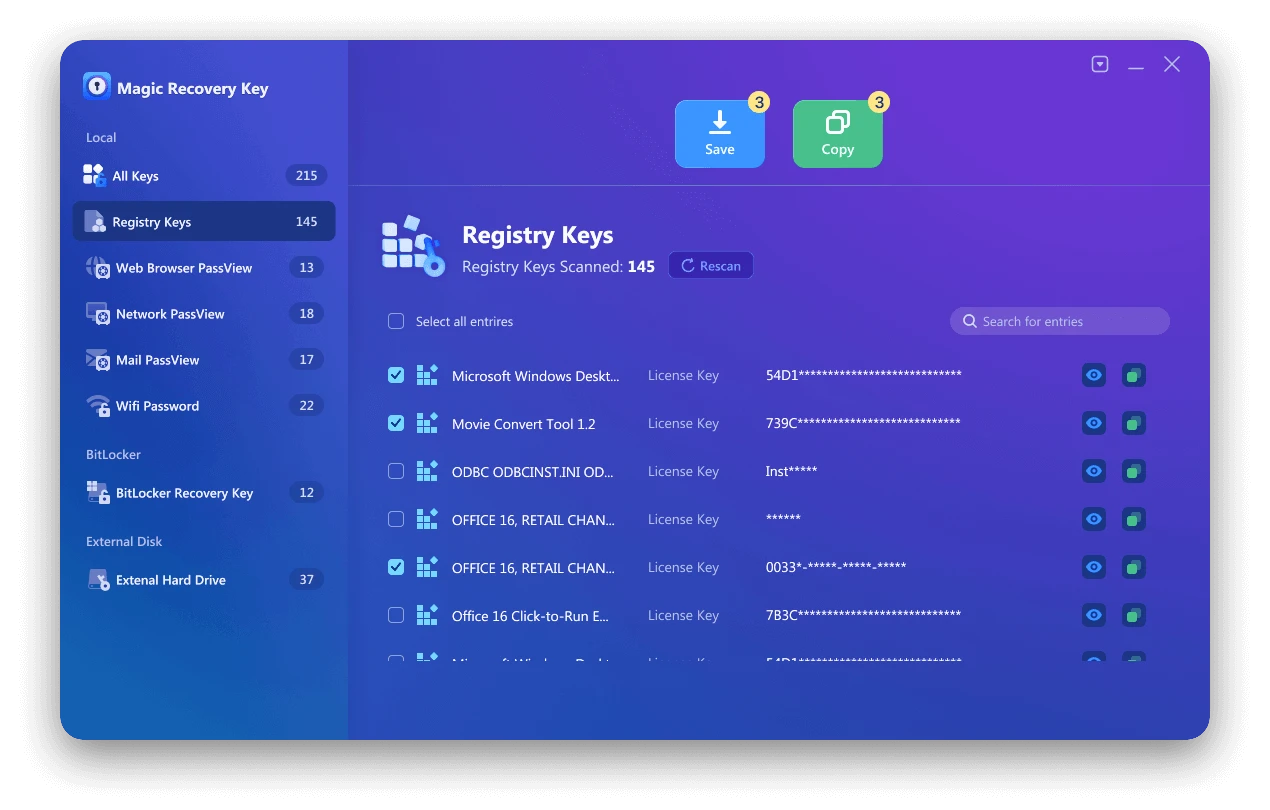
Would you like to use Magic Recovery Key to find your Microsoft Office Product key? You can download it to use.
Support Windows 11/10/8/7 and Windows Serve
2. Run CMD to Find Microsoft Office Product Key
Applies to: Office 2013, Office 2016, or Office 2019
This method is effective only if the last five characters of a 25-character Office 2019, Office 2016, or Office 2013 product key are stored on your computer. If that's the case, you can try this approach to retrieve your Microsoft product keys.
Step 1. Type "CMD" in the search box, right-click on the Command Prompt result, and select "Run as administrator" to execute it with administrative privileges.
Step 2. Type the following command according to your needs.
- Office 2013 (32-bit)(Win32-bit): cscript "C:Program FilesMicrosoft OfficeOffice15OSPP.VBS" /dstatus
- Office 2013 (32-bit)(Win64-bit): cscript "C:Program Files (x86)Microsoft OfficeOffice15OSPP.VBS" /dstatus
- Office 2013 (64-bit)(Win64-bit): cscript "C:Program FilesMicrosoft OfficeOffice15OSPP.VBS" /dstatus
Step 3. Upon executing the appropriate command or following the necessary steps, your Microsoft Office product key should appear on the screen or in the designated location. Keep in mind that the exact appearance and format might vary depending on the method you used to retrieve it.
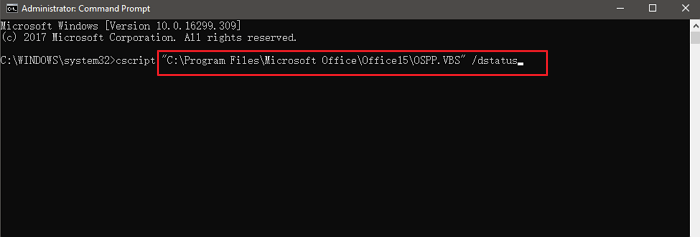
3. Open ProduKey to find Microsoft Office Product Key
Applies to: Office 2003, Office 2007, Office 2010, Office 2013
You're correct about ProduKey being a straightforward tool for finding product keys, particularly for Microsoft products prior to Office 2013. Here's a more detailed breakdown of how to use ProduKey to retrieve your Microsoft Office product key:
How to Use ProduKey to Get Microsoft Office Product Key:
Step 1. Download and Unzip ProduKey
Navigate to a trusted source to download the ProduKey.zip file.
Extract the contents of the zip file to a folder on your computer.
Step 2. Open ProduKey
Locate the produkey.exe file within the extracted folder.
Double-click on produkey.exe to run the program.
Step 3. View the Product Key
Once ProduKey opens, it will automatically scan your system for installed software product keys.
Scroll through the list of products until you find your Microsoft Office version (e.g., Microsoft Office Professional Plus 2010).
The product key for your Office version will be displayed in the "Product Key" column next to the software name.

Note:
ProduKey only displays product keys for Microsoft products and does not support non-Microsoft software.
Ensure you download ProduKey from a reputable source to avoid any potential malware risks.
If you're using a newer version of Microsoft Office (2016, 2019, or 365), consider using Magic Recovery Key, as ProduKey may not be able to retrieve keys for these
versions.
4. Find Microsoft Office product key with Microsoft Account
Applies to: All Microsoft Office Versions
"If you have previously registered and activated your copy of Microsoft Office 2010, 2013, 2016, or 2019, you'll be pleased to learn that Microsoft has stored your original product key and can display it for you."
Step 1. Navigate to your Microsoft Account.
Step 2. Expand the license information section to view your product key.
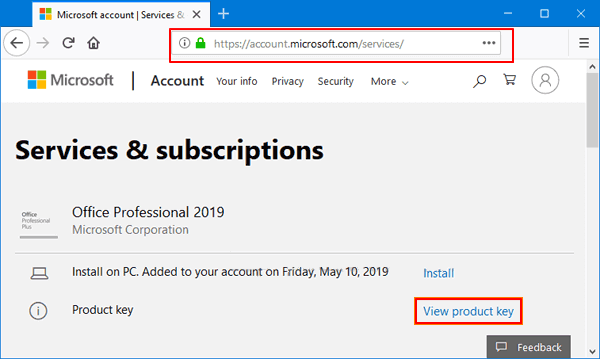
Note: Keep in mind that the availability of viewing product keys through the Microsoft Account might depend on various factors, including how you purchased and activated your Office license. Some keys might not be displayed directly in the account, especially for keys tied to corporate or educational accounts. In such cases, you may need to contact your organization's IT department or use a third-party key finder tool, such as Magic Recovery Key.
5. Contact the support to get Microsoft Office Product Key
If you cannot locate your microsoft office product key using any of the methods outlined above, the last resort is to contact Microsoft directly. Before doing so, ensure you have proof of purchase.
If you're facing an issue with your product key and need to speak with a Microsoft representative, you can visit the contact us page. Here, you'll have the option to seek assistance through the "Get Help" app or to contact support via your browser.
If you have the "Get Help" app installed on your device, opening it will take you directly to a fast and free Microsoft support session. This app is available for Windows 10 users.
Alternatively, getting help through your browser is also quick and free. You'll be presented with a virtual agent that will assist you in resolving your issue. Simply follow the on-screen instructions to receive help from Microsoft.
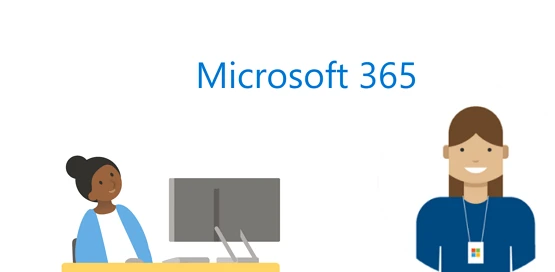
How to Find the Product Key for Already Installed Microsoft Office? Is That the Solution?
Are you still wondering 'how to find your Microsoft Office product key'? The solutions provided above can help you locate your Office product keys easily. If you are using Office 2003-2016, I recommend using Magic Recovery Key. For Office 365 or Office 2019 users, I advise finding your keys through your Microsoft account.
Support Windows 11/10/8/7 and Windows Server
 Erin Smith
Erin Smith
Oct 10, 2024
Updated:Apr 18, 2025

Subscribe to know first
Our mail pigeon will bring you our best deals and nows about Magic apps.
 Recovery Key
Recovery Key
 Photo Editor
Photo Editor
 Screenshot Beautifier
Screenshot Beautifier
 Photo To Rounded
Photo To Rounded
 Image Compressor
Image Compressor

 Table of Content
Table of Content








 Subscribe Now
Subscribe Now