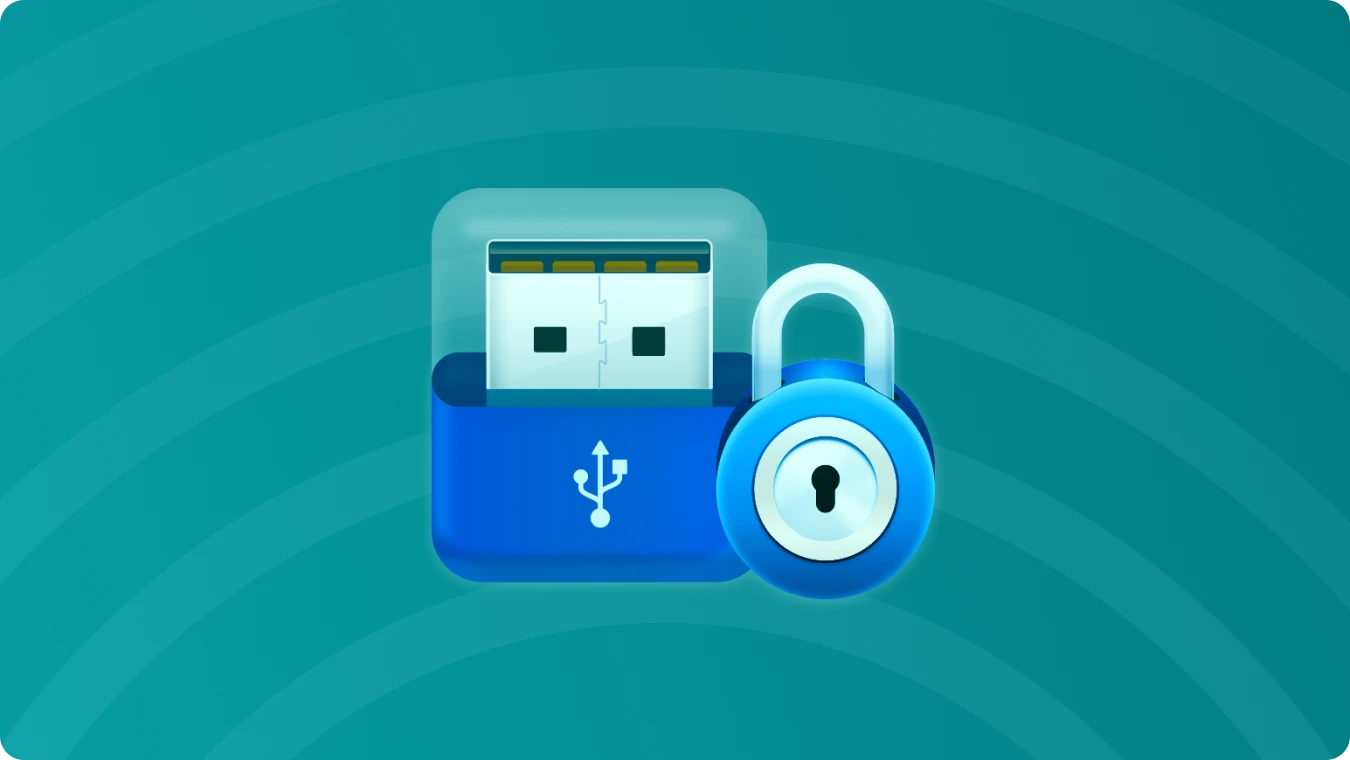How to Enhance Screenshot Image Quality on Windows for More Impressive Social Media Shares

 Summary:
Summary:In today's era of ubiquitous social media applications, platforms like Facebook, Twitter, and Instagram have become vital channels for us to share snippets of our lives, gaming highlights, and exquisite images. A high-quality screenshot not only conveys information accurately but also instantly grabs attention, adding a splash of color to your social circle. So, how can you effectively enhance screenshot quality on a Windows operating system, making every share of yours the center of attention? Here are some practical tips to help you achieve that.
PAGE CONTENT:
1. Adjust Screen Resolution to Enhance Image Quality
2. Optimize Image Process with Shortcuts
4. Compress and Optimize Screenshot Size
5. Follow Social Media's Optimal Image Size Guidelines
6. Beautify Your Screenshots to Make Them Stand Out
1. Adjust Screen Resolution to Enhance Image Quality
Before taking a screenshot, adjusting your screen resolution appropriately can significantly improve the quality of your screenshots. Although a higher resolution consumes more system resources, it captures more details, resulting in clearer screenshots. You can adjust the resolution in Windows' "Display Settings" to find the option that best suits your current usage scenario and monitor's capabilities.
2. Optimize Image Process with Shortcuts
Familiarizing yourself with and utilizing shortcuts can greatly enhance your screenshot efficiency, reducing potential quality loss due to manual operations. Windows 10 and later versions offer the "Win + Shift + S" quick screenshot shortcut, allowing you to quickly select a screenshot area and automatically save it to your clipboard. You can then paste it into any image editing application for further processing.
3. Edit Image After Capturing
Don't rush to share your screenshots after capturing them. Utilizing image editing software (such as Photoshop, GIMP, or Windows' built-in Paint tool) for fine-tuning is crucial. You can adjust parameters like brightness, contrast, and saturation, remove unnecessary elements, and even add filters and borders to make your screenshots align better with your sharing intentions and style.
If you don't want to install complex software or spend a lot of time learning image editing software, I recommend using online screenshot editor.
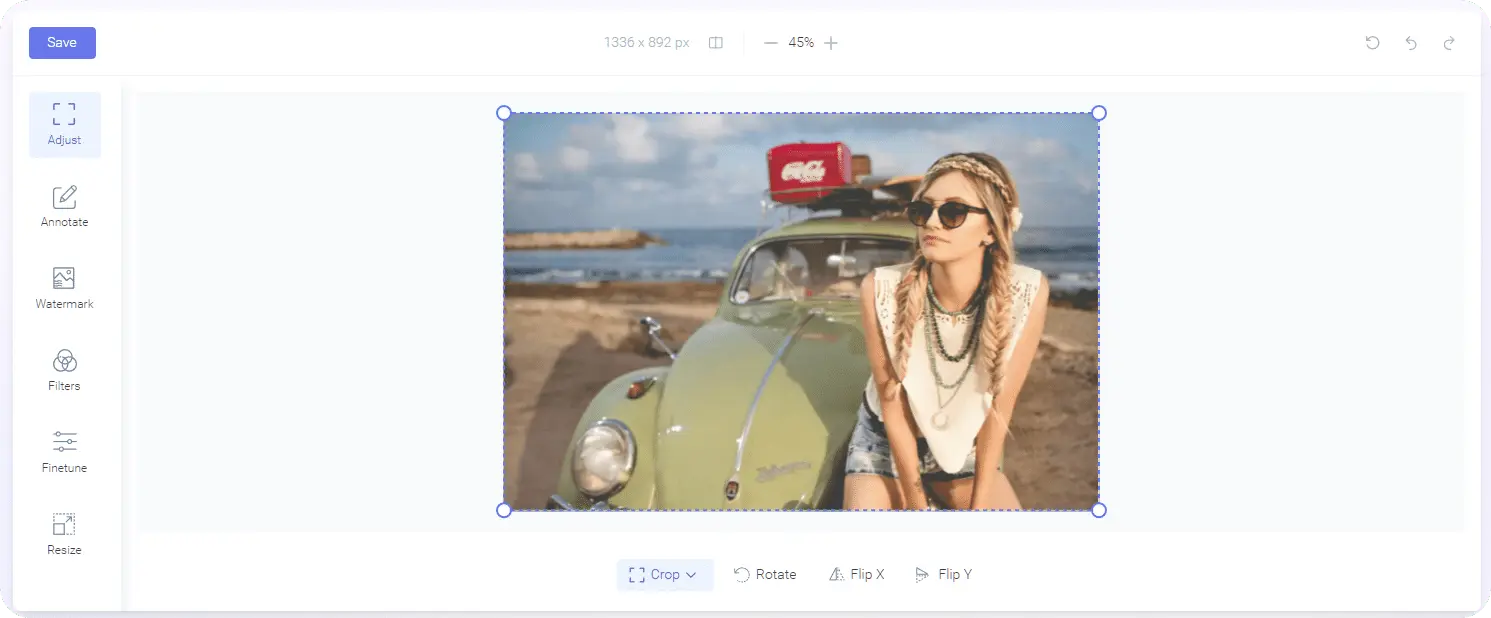
They require no learning curve, allowing you to simply upload your files for editing without installing any software, and they're often free.
4. Compress and Optimize Screenshot Size
While high-quality images offer better visual effects, excessively large file sizes may affect upload speeds and user experience. Before sharing, use an Online Image Compressor tool to compress your screenshots appropriately. This can maintain good visual effects while reducing file sizes and improving loading speeds. These tools require no installation, are free to use, and are extremely convenient.
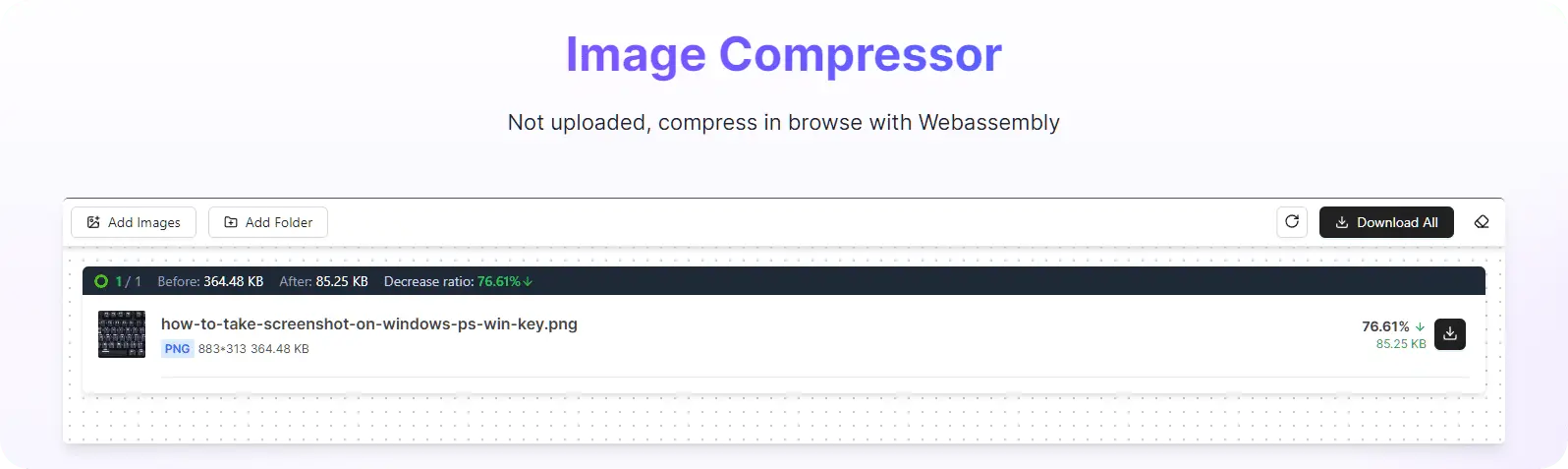
5. Follow Social Media's Optimal Image Size Guidelines
Different social media platforms have varying requirements for image sizes and aspect ratios. Knowing and adhering to these guidelines ensures that your screenshots display optimally on different platforms. For instance, Instagram recommends an image size of 1080x1080 pixels, while Twitter prefers larger image sizes to support HD displays.
6. Beautify Image to Make Them Stand Out
You can add rounded corners to make your images look more aesthetically pleasing, apply backgrounds to enrich their colors and draw attention, and differentiate your images from others.

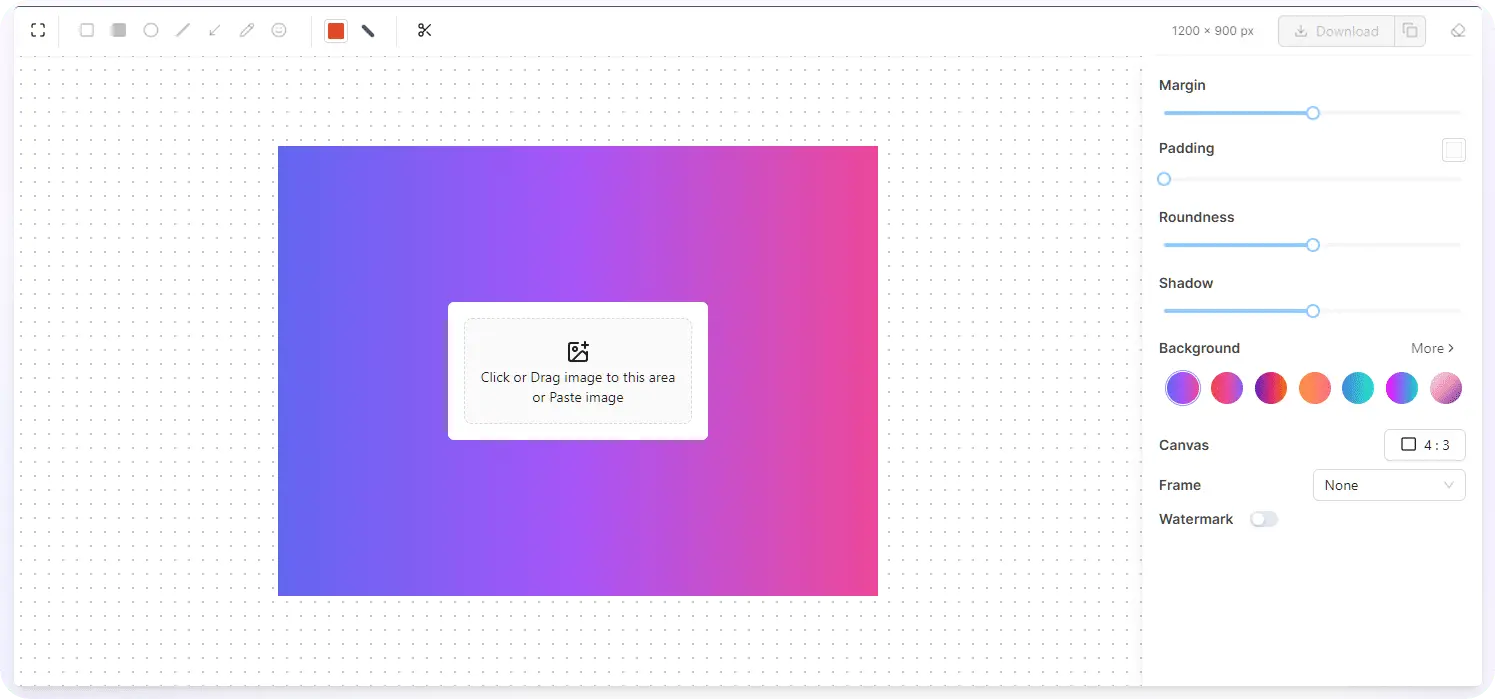
Conclusion
Enhancing screenshot quality on a Windows system isn't difficult. It's all about choosing the right tools, mastering the correct operational methods, and performing necessary screenshot editor and optimization. By applying these tips, I believe you can easily create high-quality screenshots, turning every social media share into a successful visual feast.
 Erin Smith
Erin Smith
Jul 09, 2024
Updated:Feb 09, 2025

Subscribe to know first
Our mail pigeon will bring you our best deals and nows about Magic apps.
 Recovery Key
Recovery Key
 Photo Editor
Photo Editor
 Screenshot Beautifier
Screenshot Beautifier
 Photo To Rounded
Photo To Rounded
 Image Compressor
Image Compressor

 Table of Content
Table of Content



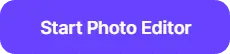


 Subscribe Now
Subscribe Now