Comprehensive Guide to BitLocker To - Go: Encryption, Unlocking

 Summary:
Summary:In the digital age, safeguarding our data is of utmost importance, especially when it comes to portable storage devices. BitLocker To Go, a feature integrated within Microsoft Windows, offers a reliable solution for encrypting external drives, such as USB flash drives and external hard drives. This not only protects your sensitive information from unauthorized access but also provides peace of mind when transporting data.
Understanding BitLocker To Go
BitLocker To - Go is an extension of the BitLocker full - volume encryption technology. It is designed specifically for removable storage devices. When you enable BitLocker To - Go on an external drive, all the data stored on it is encrypted, making it unreadable to anyone who doesn't have the proper decryption key. This is crucial in scenarios where your external drive could be lost or stolen. For example, if you carry work - related data on a USB drive, encrypting it with BitLocker To - Go ensures that your company's sensitive information remains secure.
Encrypting Your External Drive with BitLocker To Go
1. Plug in a USB drive. If an AutoPlay dialog box appears, click or tap the "X" to close it. Right-click on the USB drive icon. A context menu will appear. Select "Turn On BitLocker..."
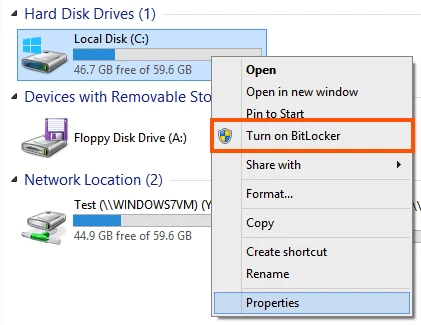
2. BitLocker To Go will initiate the setup for your USB drive. Rest assured, this process will not erase any existing data on the drive.
3. BitLocker To Go will ask you how you wish to unlock the drive after encryption. Choose "Use a password to unlock the drive." Enter your desired password, then confirm it by retyping it. Click or tap "Next."
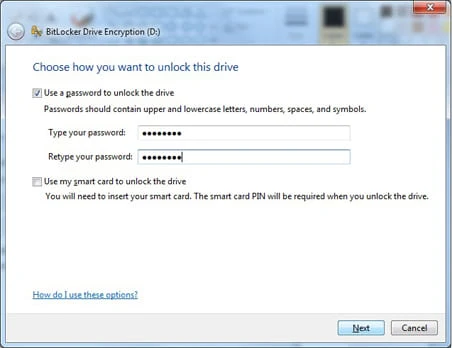
4. You will be prompted to save the recovery key. Save it to a secure location, such as a network drive. Click or tap "Save." (If you opt to save the key on your computer, Windows will advise saving it to a network drive instead. Click or tap "Yes" to proceed.)
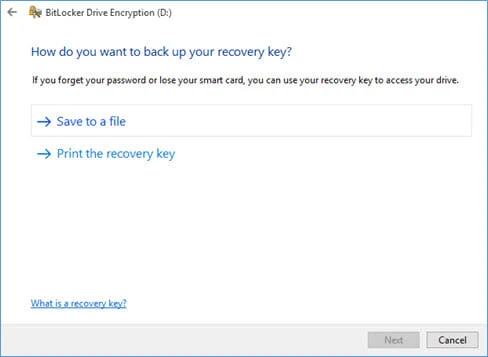
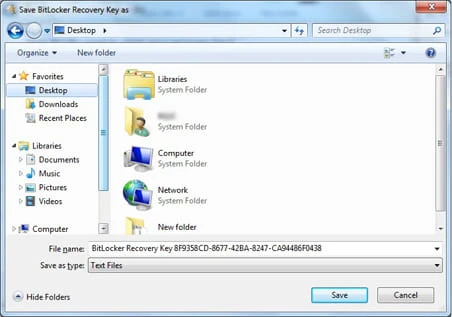
5. You can select the portion of the drive you want to encrypt. If the USB drive already contains data, it's recommended to encrypt the entire drive. Click or tap "Next." BitLocker To Go will commence encrypting the USB drive.
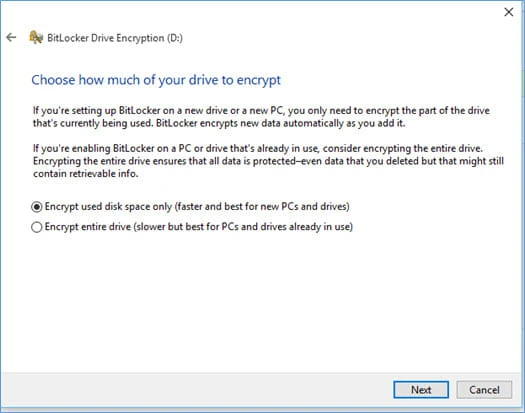
6. BitLocker To Go will notify you once the encryption is complete. Click or tap "Close."
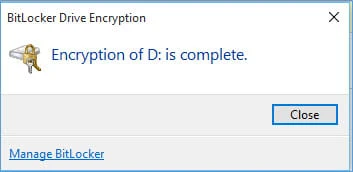
7. Eject the encrypted USB drive. Reinsert it to verify that you are prompted for the password. If prompted, your USB drive has been successfully encrypted.
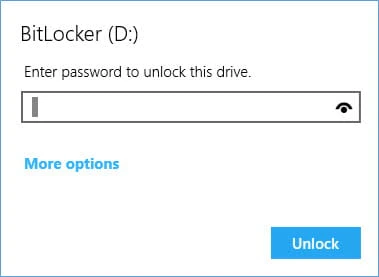
Unlocking BitLocker - Encrypted External Drives
1. Insert a BitLocker To Go encrypted USB drive into a Windows device.
2. Depending on your Windows version, you may encounter an AutoPlay dialog suggesting the installation of the BitLocker To Go Reader. Follow the prompt to install the reader, if necessary.
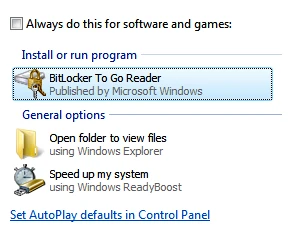
3. Alternatively, you may be prompted to enter the password. Type in the password to continue and then click or tap “Unlock.”
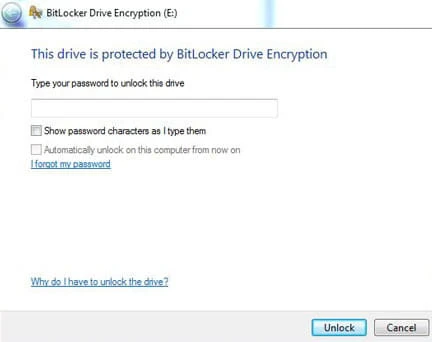
4. Once unlocked, you'll be able to access the folder and view its contents.
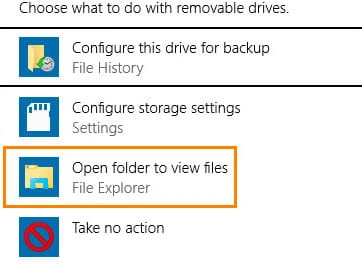
Unlocking Bitlocker - Use Magic Recovery Key
1. Download and install Magic Recovery Key from a trusted source.
Support Windows 7/8/10/11 and Windows Server
2. Open the software and select BitLocker Recovery Key in the left menu.
3. Click Search to let the software scan for the BitLocker key.
4. Once the key is found, copy it and use it to unlock your encrypted drive.

Conclusion
In conclusion, BitLocker To Go is a powerful tool for protecting your data on external storage devices. By understanding how to encrypt and unlock with bitlocker to go or using Magic Recovery Key, you can ensure the security and integrity of your valuable information.
 Erin Smith
Erin Smith
Jan 14, 2025
Updated:Feb 09, 2025

Subscribe to know first
Our mail pigeon will bring you our best deals and nows about Magic apps.
 Recovery Key
Recovery Key
 Photo Editor
Photo Editor
 Screenshot Beautifier
Screenshot Beautifier
 Photo To Rounded
Photo To Rounded
 Image Compressor
Image Compressor

 Table of Content
Table of Content





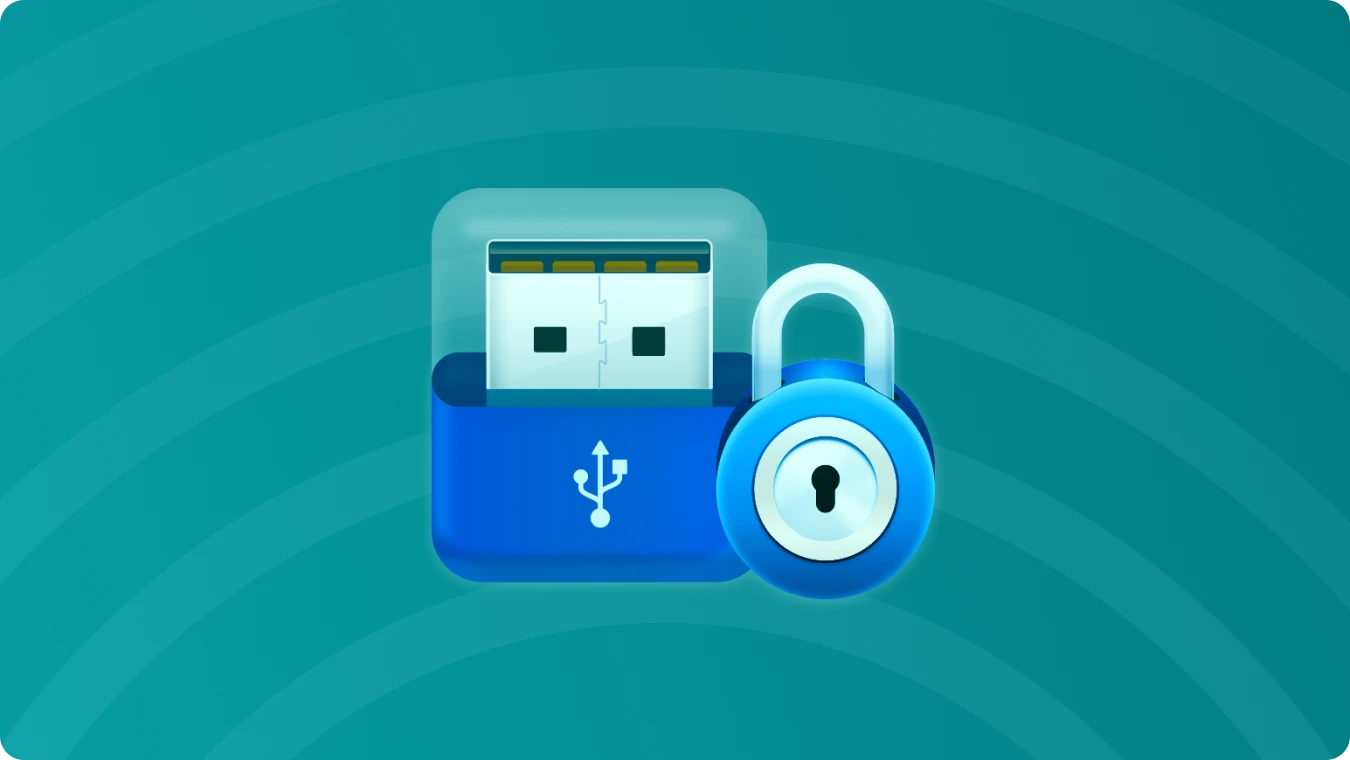




 Subscribe Now
Subscribe Now
