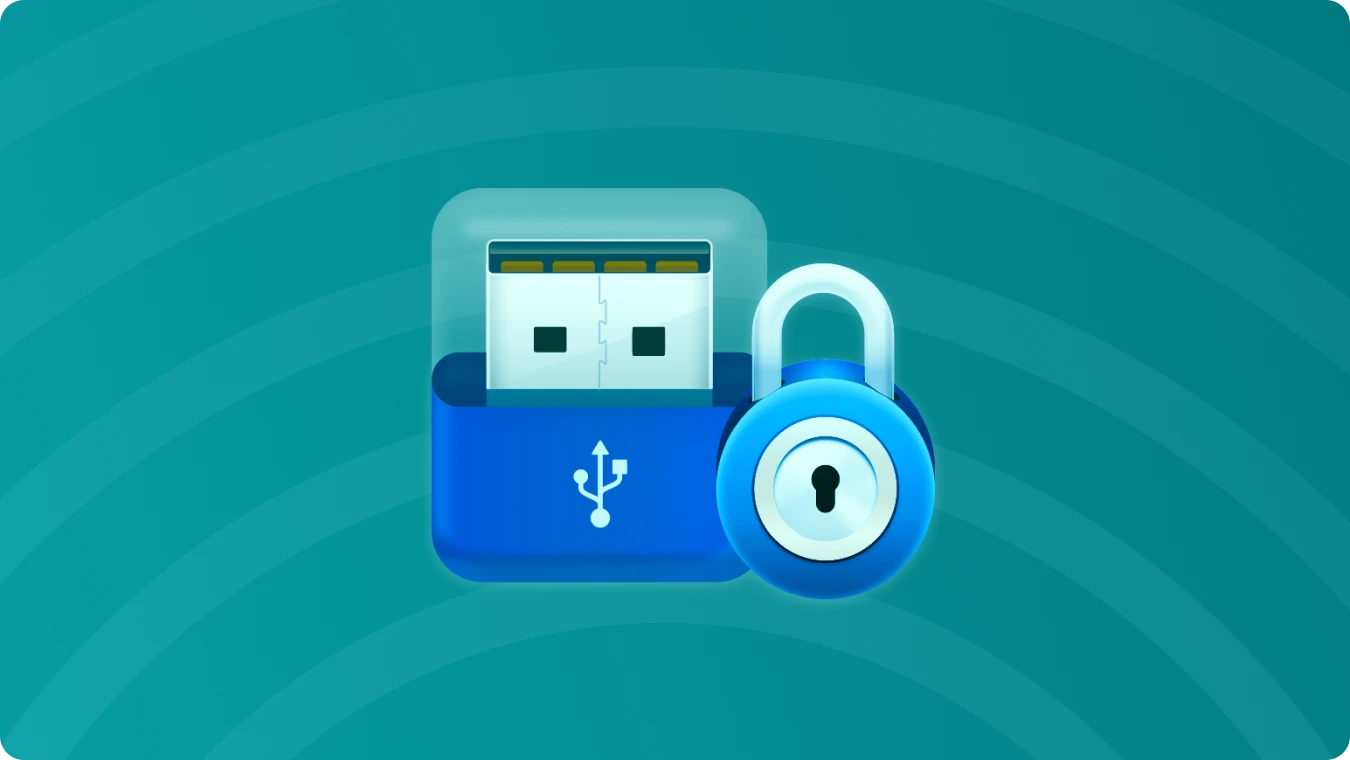How to Recover Your BitLocker Recovery Key

 Summary:
Summary:BitLocker is a powerful encryption feature in Windows that safeguards your data, but there are times when you might need to recover the BitLocker recovery key. Here's a comprehensive guide on how to do just that.
Why You Might Need to Recover Your BitLocker Recovery Key
Windows will prompt you for the BitLocker recovery key in several situations. It could be due to a security risk, hardware change, or if you forget the unlock password. For example, after a motherboard replacement or a BIOS update, BitLocker may not be able to automatically unlock the encrypted drive, triggering the need for the recovery key.
Where to Find Your BitLocker Recovery Key
1. Microsoft Account:
If your device meets certain requirements or you activated BitLocker with your personal account, the recovery key might be saved to your Microsoft account. To retrieve it, open a web browser on another device and visit Microsoft Account. Sign in with your Microsoft account and locate the key ID associated with the device you need to unlock.
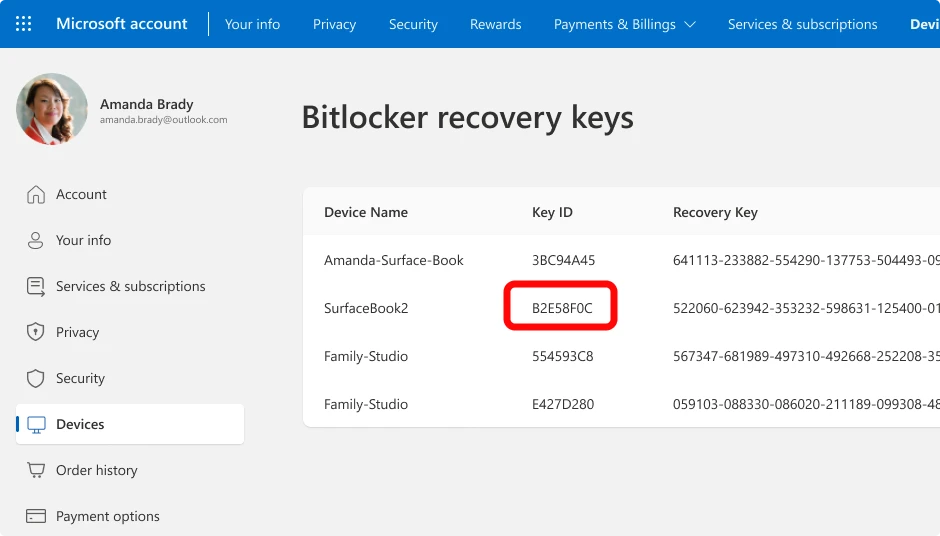
2. Work or School Account:
If your device was signed into an organization using a work or school account, the recovery key could be stored in that organization's Azure AD account. You may be able to access it directly by signing into Work or School Account with your work or school account, selecting devices, expanding the relevant device, and choosing the "View BitLocker keys" option. If not, contact your organization's IT support for assistance.
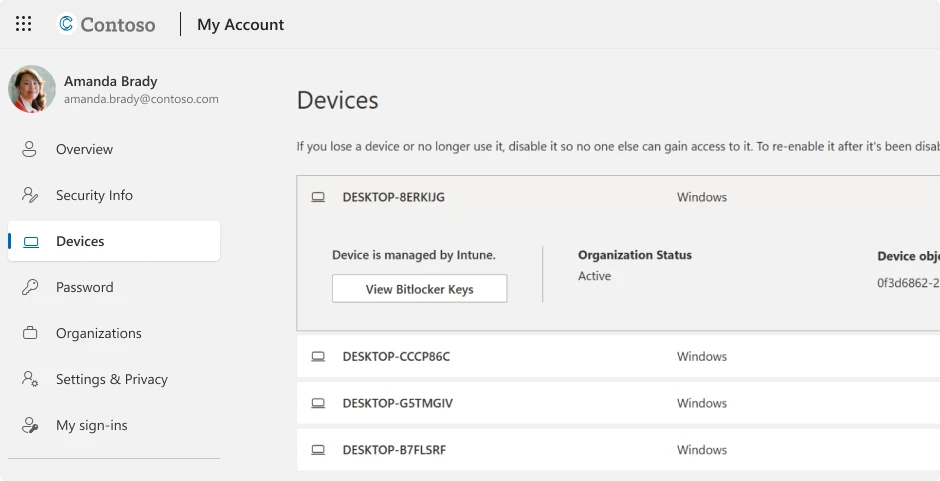
3. Printout:
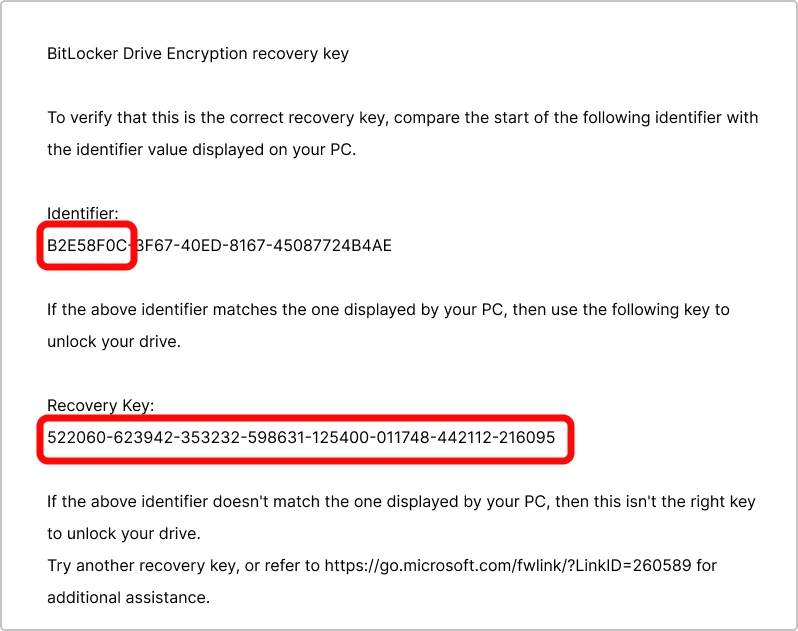
4. USB Flash Drive:
The recovery key could be saved on a USB flash drive. Plug the USB drive into your locked device and follow the on-screen instructions. If the key is saved as a text file, use a different device to read the file and obtain the key.
Prerequisites for Unlocking BitLocker
1. Contact Your IT Department:
If your device is managed by an organization, reach out to your IT department. They may have a record of your recovery key or be able to assist you in retrieving it.
2. Use Windows Recovery Options:
If you can't find the key and are unable to undo the changes that caused the need for the recovery key, you'll have to reset your device using one of the Windows recovery options. Keep in mind that this will remove all of your files, so it should be a last resort.
3. Use Magic Recovery Key:
Magic Recovery Key is able to find your bitlocker recovery key and then you can use the key to unlock your device. Please download and install Magic Recovery Key from a trusted source.
Support Windows 7/8/10/11 and Windows Server
Then open the software and select BitLocker Recovery Key in the left menu.
Click Search to let the software scan for the BitLocker key. Once the key is found, copy it and use it to unlock your encrypted drive.

Tips for Preventing Future Key Recovery Issues
1. Regularly Back Up Your Key: Ensure that your BitLocker recovery key is backed up regularly and stored in a secure location. Consider using multiple backup methods, such as saving it to your Microsoft account and keeping a printout in a safe place.
2. Keep Track of Key Storage Locations: Make a note of where you store your recovery key, and update this information if you move or change the storage method.
3. Understand BitLocker Settings: Familiarize yourself with the BitLocker settings on your device, including how and when the recovery key is generated and saved. This knowledge can help you better manage and protect your data.
By following these steps and tips, you can increase your chances of successfully recovering your BitLocker recovery key and accessing your encrypted data when needed.
 Erin Smith
Erin Smith
Jan 14, 2025
Updated:Feb 09, 2025

Subscribe to know first
Our mail pigeon will bring you our best deals and nows about Magic apps.
 Recovery Key
Recovery Key
 Photo Editor
Photo Editor
 Screenshot Beautifier
Screenshot Beautifier
 Photo To Rounded
Photo To Rounded
 Image Compressor
Image Compressor

 Table of Content
Table of Content










 Subscribe Now
Subscribe Now