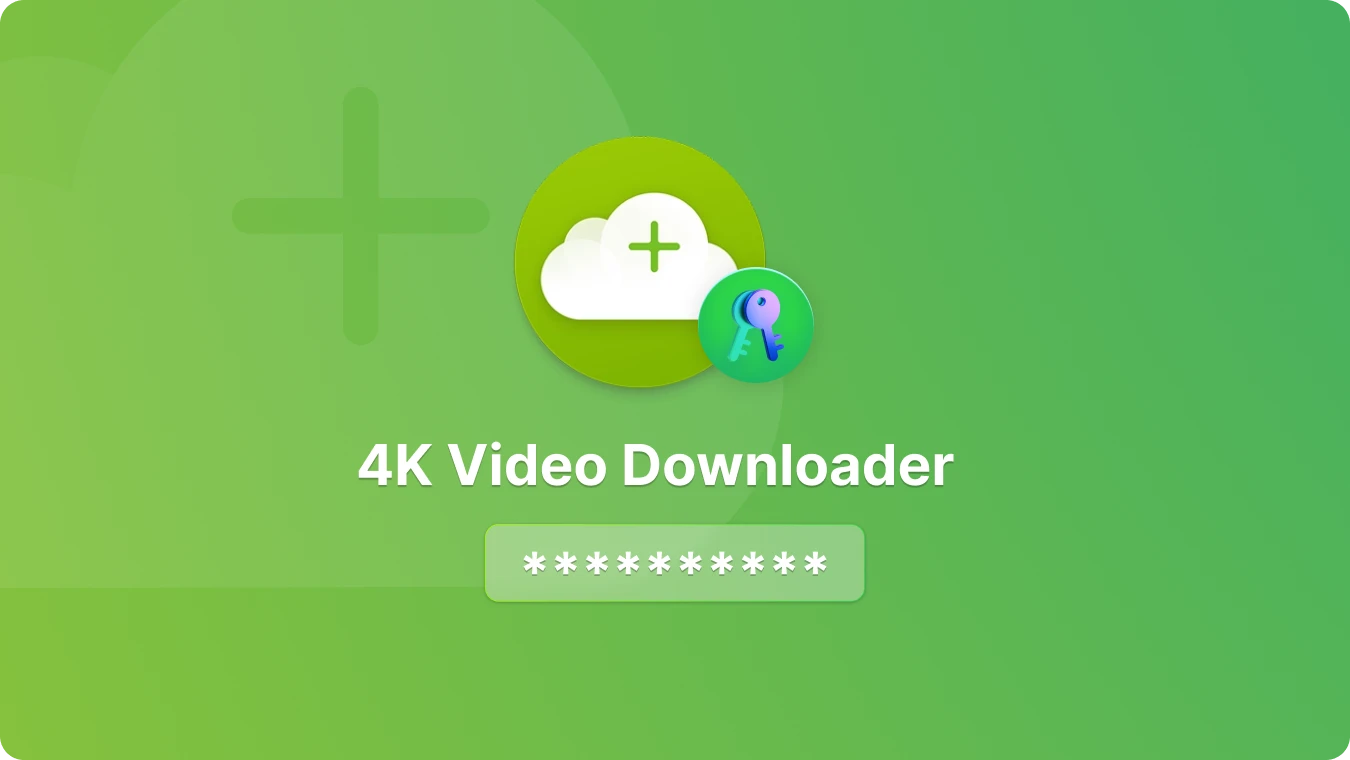グループポリシーを使ってBitLockerを有効にする方法

 Summary:
Summary: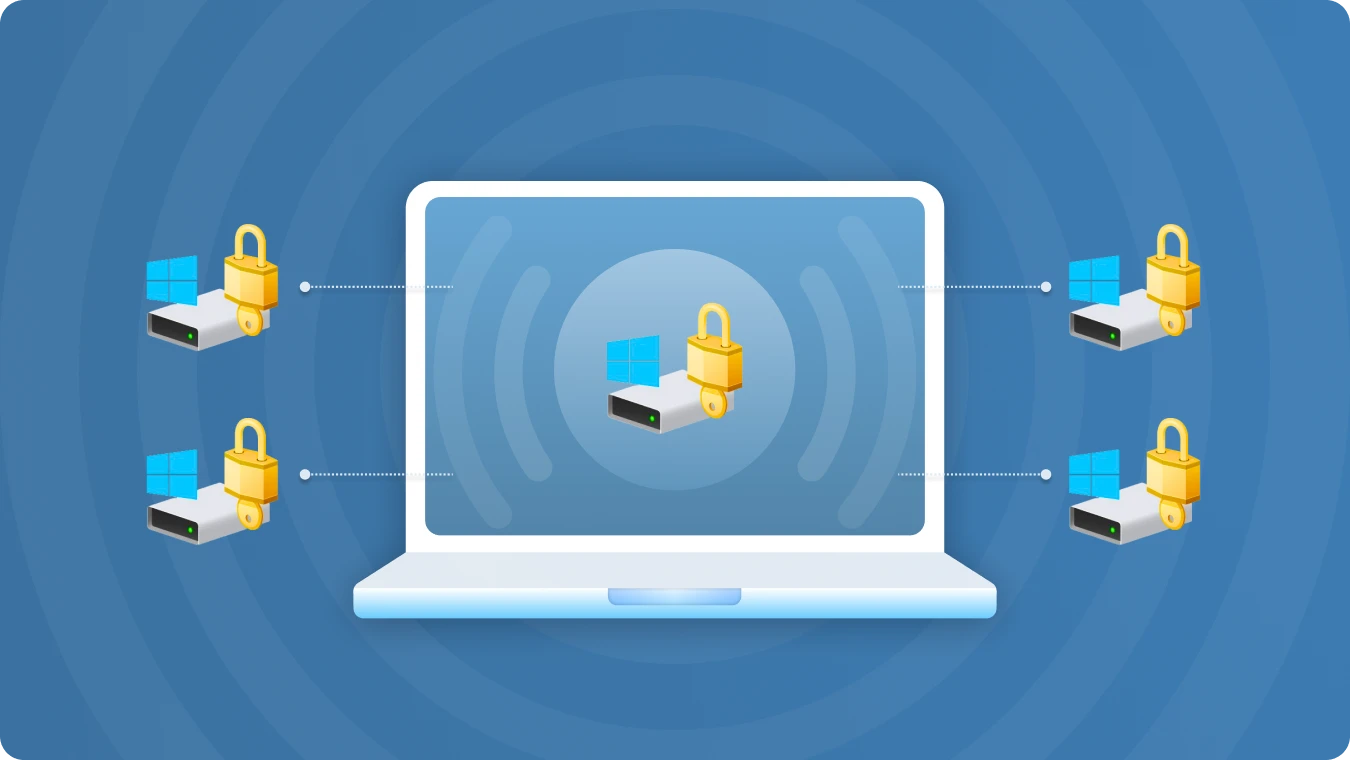
BitLockerとは何ですか?
BitLockerは、MicrosoftがWindowsシステム用に開発した強力な暗号化ツールです。ドライブ全体を暗号化するため、誰かがストレージデバイスを盗んだり、許可なくアクセスしようとしても、機密データを見られることはありません。BitLockerは、AESアルゴリズムなどの高度な暗号化方式を使用して、データの安全を守ります。Windows Vista以降のWindowsオペレーティングシステムに組み込まれているため、家庭や職場で広く使用されています。
組織におけるグループ・ポリシーとは?
グループポリシー(GPO)は、Windows環境における中央管理システムである。管理者は、ネットワーク上のすべてのデバイスに対して、セキュリティ・ルールとコンフィギュレーションを設定し、実施することができます。GPOを使用することで、ITチームは各デバイスを個別に設定することなく、同じセキュリティ対策の適用、ソフトウェアのインストール、ユーザー権限の管理を行うことができます。これにより、組織のセキュリティを一貫性のあるものに保ち、セキュリティ上の問題につながるミスを減らすことができます。
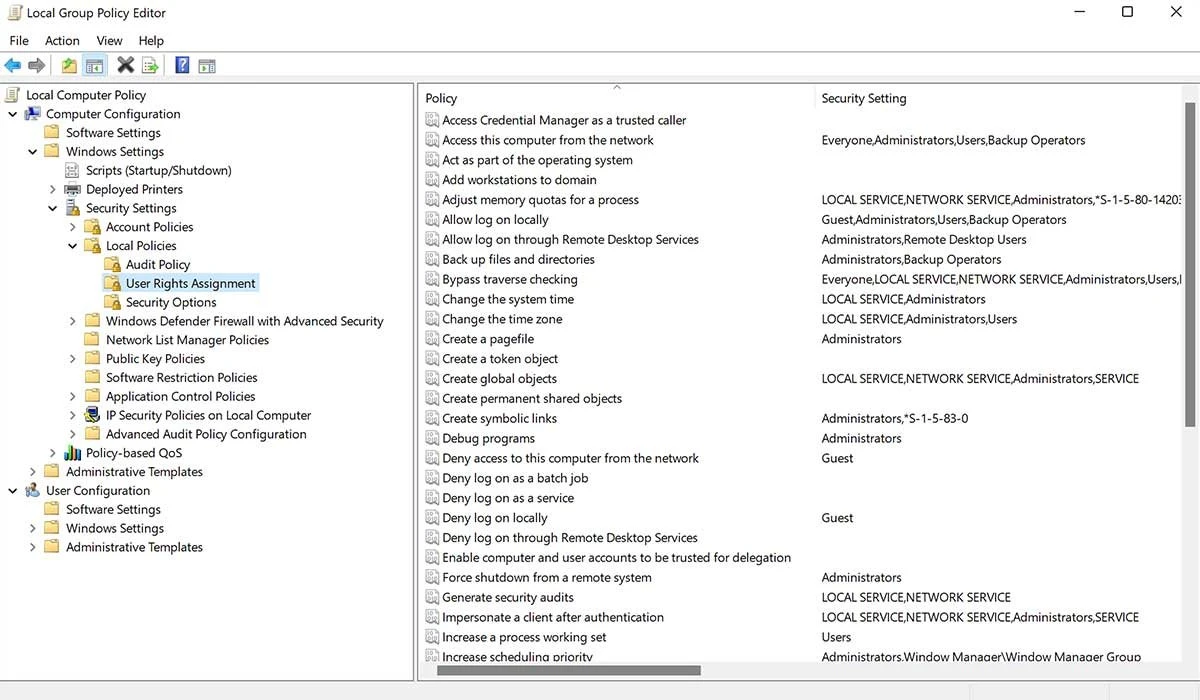
BitLocker GPO統合の威力
BitLocker を GPO と組み合わせると、組織のデバイス全体の暗号化設定を管理するための不可欠なツールになります。管理者は BitLocker GPO を使用して、すべてのエンドポイントで BitLocker を有効にする、リカバリ・キーの保存方法を選択する、起動オプションを設定するなどのポリシーを実施できます。たとえば、BitLocker GPO Active Directory 設定を構成して、回復キーを Active Directory に保存することができます。これにより、キーは一元的に管理され、緊急時に取り出すことができる。これにより、リカバリ・キーの紛失や忘却のリスクを低減し、組織のセキュリティ・ルールに従うことができます。
さらに、GPO を使用すると、複数のデバイスに BitLocker 設定を簡単に展開できるため、拡張性に優れています。IT チームは、暗号化方式の設定、PIN の要求、多要素認証の使用などの設定を自動化するテンプレートを作成できます。この統合により、セキュリティ・プロセスが合理化され、すべてのデバイスが同じ高レベルの暗号化標準を満たすことが保証されるため、企業のセキュリティ戦略において重要な役割を果たします。
グループ・ポリシーを使用して BitLocker を有効にする方法
BitLocker GPO を使用する最大の利点の 1 つは、BitLocker 暗号化を自動的に導入し、リカバリ・キーを Active Directory に安全に保存できることです。ここでは、その設定方法を説明します:
Active Directory 環境の準備
Active Directory(AD)が BitLocker キー・ストレージをサポートするように設定されていることを確認します。BitLocker Active Directory Recovery Password Viewer ツールを使用して、保存されたキーを表示および管理できます。この手順は、BitLocker GPO Active Directory 統合をスムーズに行うために非常に重要です。
グループポリシー管理コンソールにアクセスする
グループポリシー管理コンソール(GPMC)を開き、グループポリシーオブジェクト(GPO)を作成または編集します。ここで BitLocker GPO の設定を開始します。
BitLocker 設定の構成
コンピュータの構成]>[ポリシー]>[管理用テンプレート]>[Windows コンポーネント]>[BitLocker Drive Encryption]に移動します。ここでは、オペレーティング・システム・ドライブ、固定データ・ドライブ、リムーバブル・データ・ドライブなど、さまざまなタイプのドライブの暗号化を設定できます。また、BitLocker GPO の自動暗号化機能を設定して、データを自動的に保護することもできます。
Active Directoryにキーを保存する方法
Active Directoryにリカバリ・キーを保存する
各ドライブの暗号化設定で、AD に回復キーを保存するポリシーを有効にします。これにより、BitLocker GPO Active Directory 管理の重要な部分である、暗号化されたドライブを管理者が必要に応じて簡単に復元できるようになります。
ポリシーの展開
GPO を適切な組織単位(OU)にリンクし、gpupdate /force コマンドを使用してターゲットデバイスのグループポリシーを更新します。これにより、新しい BitLocker GPO 設定が有効になります。
これらの手順に従うことで、BitLocker GPO を効果的に使用して、組織のデータのセキュリティを強化できます。データ盗難からの保護であれ、セキュリティ・コンプライアンス要件への対応であれ、BitLocker と GPO の組み合わせは強力なソリューションを提供します。
マジックリカバリーキーを使ってBitlockerキーを見つける
Magic Recovery Keyは、BitLockerリカバリキーを探し出し、このキーを使ってデバイスのロックを解除できるように設計された強力なツールです。信頼できるソースからMagic Recovery Keyをダウンロードしてインストールします。
 John Wilson
John Wilson
Mar 24, 2025
Updated:Mar 24, 2025

Subscribe to know first
Our mail pigeon will bring you our best deals and nows about Magic apps.
 Recovery Key
Recovery Key
 Photo Editor
Photo Editor
 Screenshot Beautifier
Screenshot Beautifier
 Photo To Rounded
Photo To Rounded
 Image Compressor
Image Compressor

 Table of Content
Table of Content








 Subscribe Now
Subscribe Now