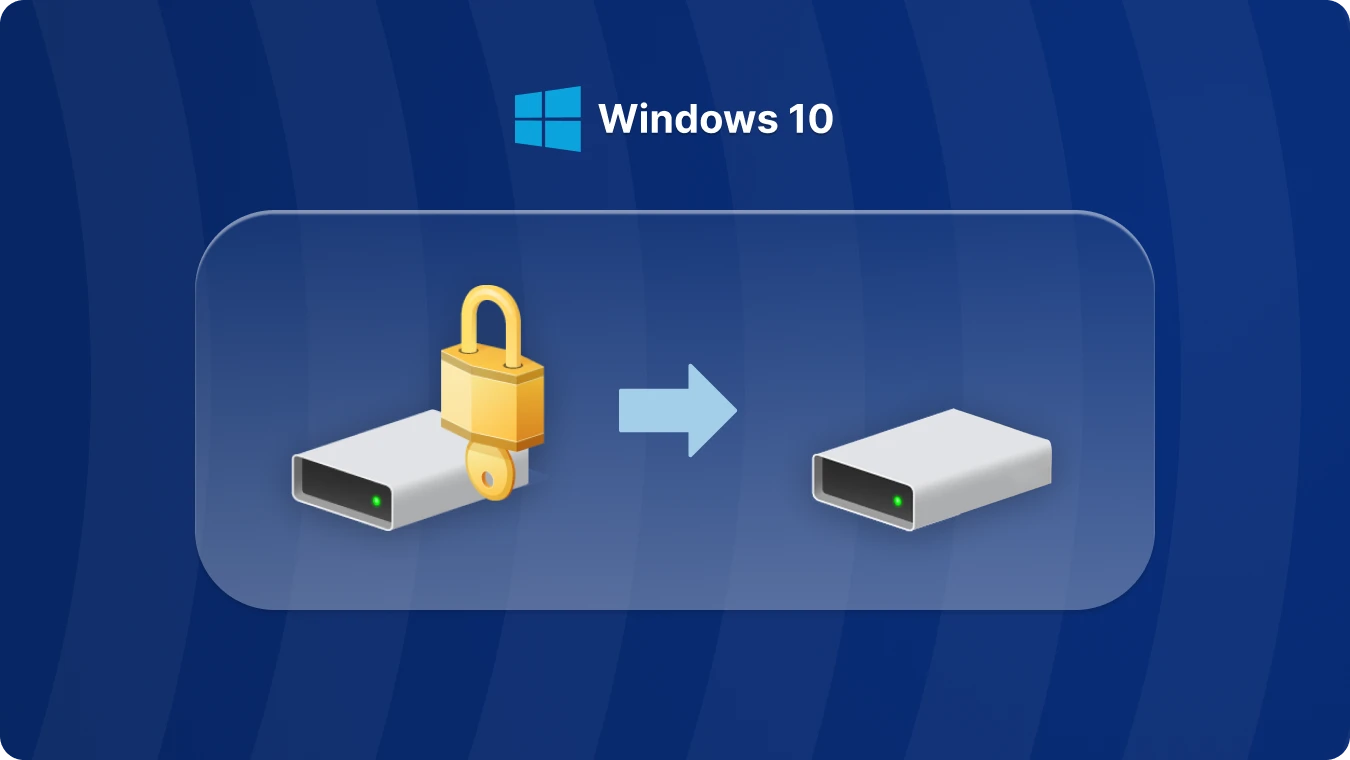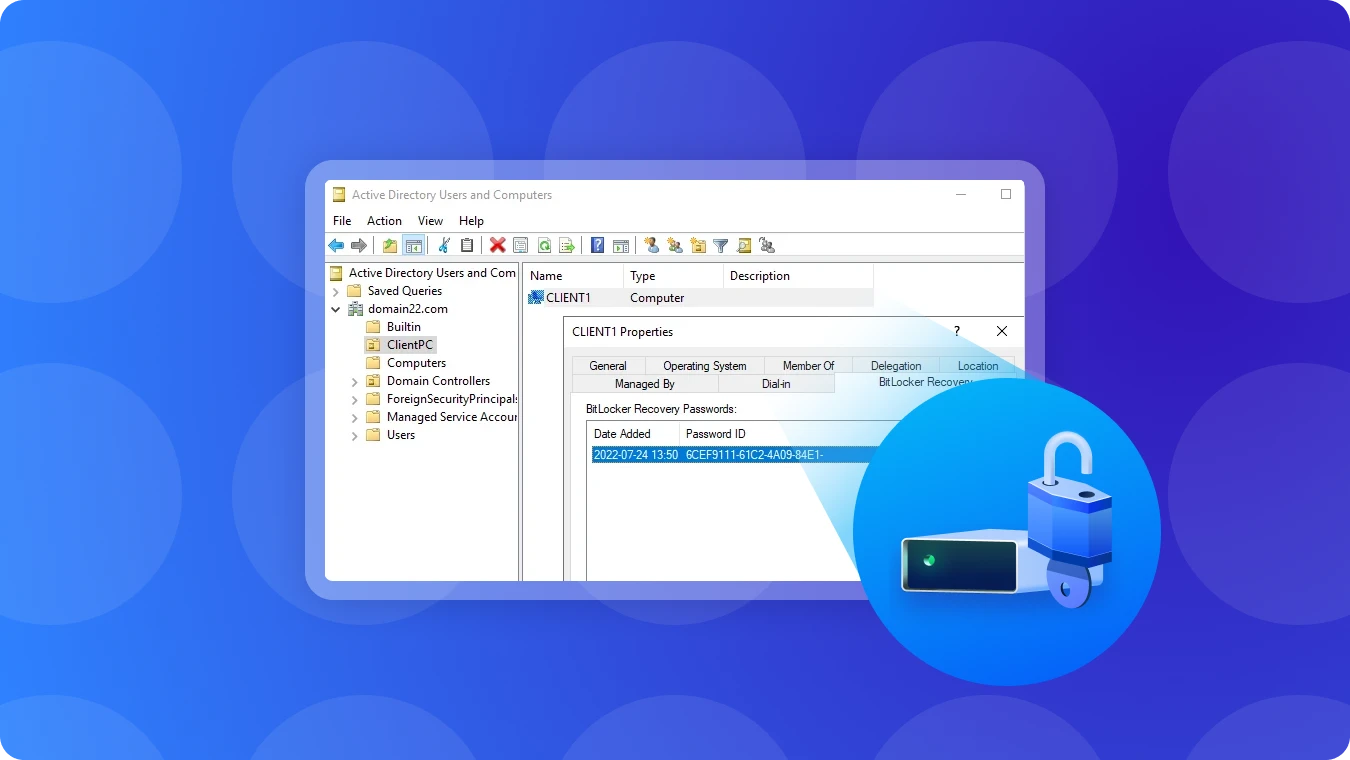Windows 11 Home EditionでBitLockerを無効にする方法

 Summary:
Summary:
Windows 11 Home BitLockerについて
Windows 11 Homeでは、BitLockerの機能のサブセットにしかアクセスできない。ユーザーは BitLocker で暗号化されたドライブにアクセスすることはできますが、ドライブの暗号化、BitLocker で暗号化されたドライブの復号化、BitLocker で暗号化されたドライブのパスワードの変更などの操作は制限されています。この制限により、「windows 11 home bitlocker missing」機能の問題が発生します。Windows 11 Homeでは、ネイティブのBitLocker機能をドライブの暗号化に利用できないため、ユーザーはサードパーティのソリューションを探さなければなりません。
マジックリカバリーキーを使ってWindows 11 HomeのBitLockerを無効にする
Magic Recovery Key は、BitLocker 復旧キーの場所を特定し、このキーを使用してデバイスのロックを解除できるように設計された強力なツールです。信頼できるソースから Magic Recovery Key をダウンロードしてインストールします。
インストールが完了したら、ソフトウェアを開き、左メニューの「BitLocker Recovery Key」に移動します。検索」をクリックして、ソフトウェアに BitLocker キーのスキャンを促します。キーが見つかったら、それをコピーして暗号化されたドライブのロックを解除します。

復元したBitLockerパスワードを使ってドライブのロックを解除する
Magic Recovery Keyを使ってBitLockerパスワードを復元したら、このパスワードを使って暗号化されたドライブのロックを解除できます。その方法は以下の通りです:
BitLocker パスワードを入力します: 暗号化されたドライブを右クリックし、「ドライブのロックを解除 」を選択します。BitLocker パスワードを尋ねるプロンプトが表示されます。
パスワードの貼り付けまたは入力: Magic Recovery Key を使用して復元した BitLocker パスワードをプロンプトに入力または貼り付けます。
ロック解除をクリックします: 正しいパスワードを入力したら、「Unlock(ロック解除)」をクリックします。これでドライブにアクセスできるようになり、通常どおり使用できるようになります。
これらの手順を実行することで、Windows 11 HomeエディションのデバイスでBitLockerを効果的に無効にし、複雑な回避策や高価なWindowsエディションにアップグレードすることなく、暗号化されたドライブへの完全なアクセスを取り戻すことができます。
Magic Recovery Keyは、Windows 11 HomeコンピュータからBitLockerリカバリキーを取り出すだけでなく、Windows 11 Proシステムからも取り出すことができます。さらに、ソフトウェアのライセンスキーの抽出もサポートしています。
 John Wilson
John Wilson
Mar 26, 2025
Updated:Mar 26, 2025

Subscribe to know first
Our mail pigeon will bring you our best deals and nows about Magic apps.
 Recovery Key
Recovery Key
 フォトエディタ
フォトエディタ
 スクリーンショット美化
スクリーンショット美化
 写真を丸くする
写真を丸くする
 画像コンプレッサー
画像コンプレッサー

 Table of Content
Table of Content








 Subscribe Now
Subscribe Now