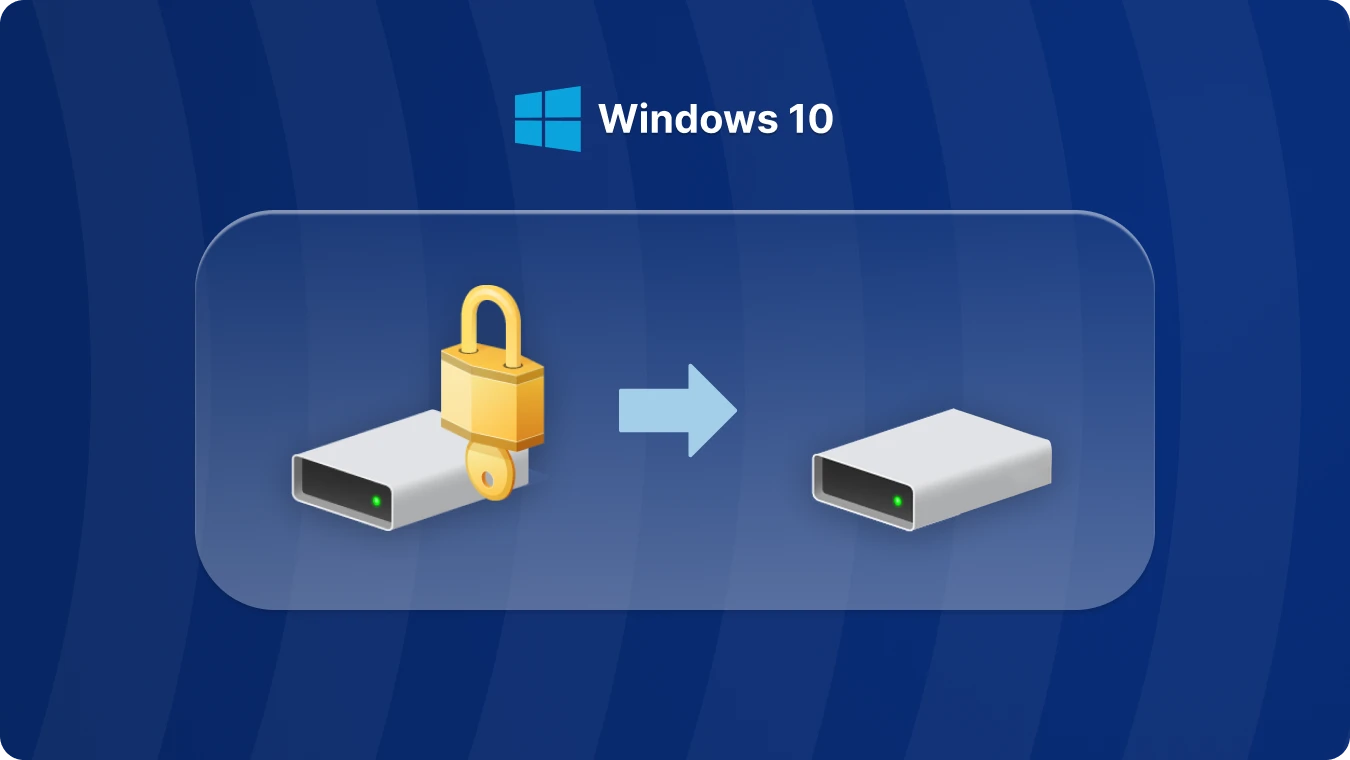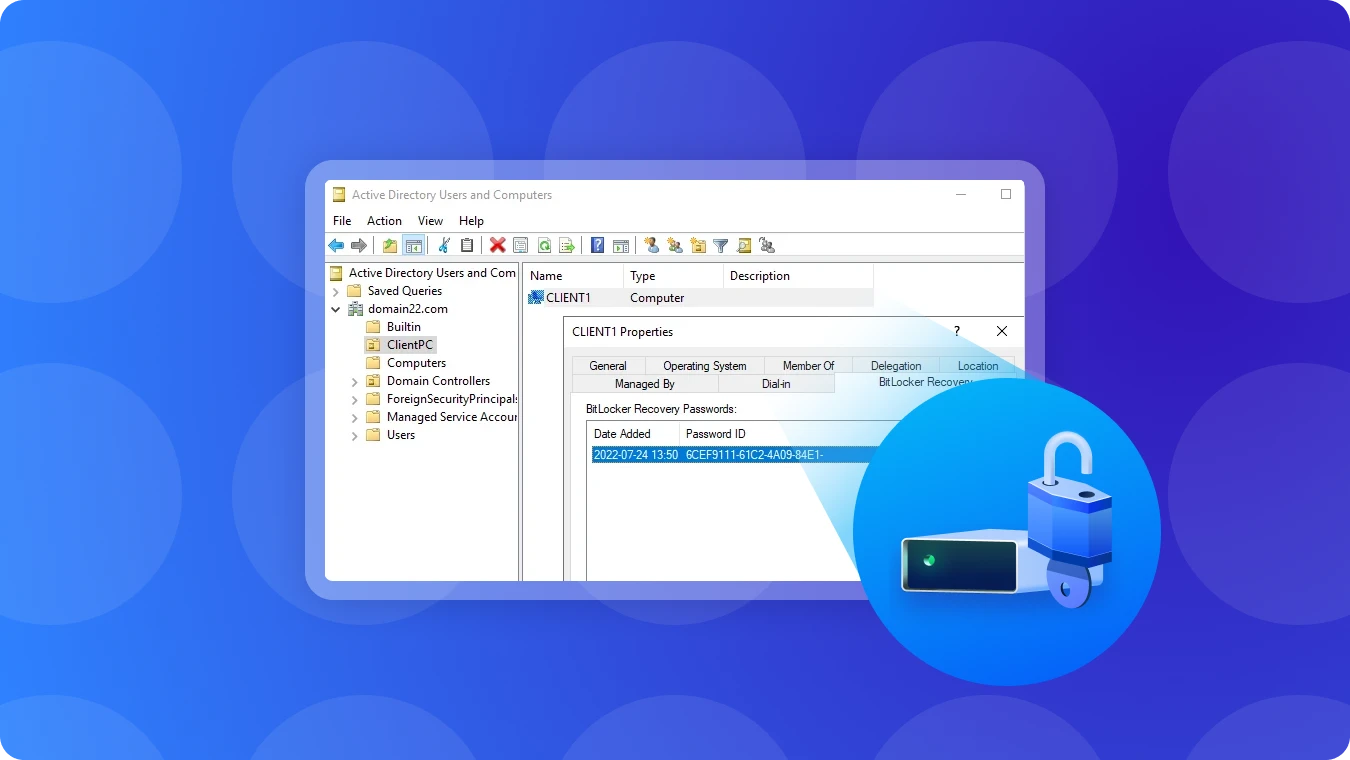回復キーIDを使ってBitLocker回復キーを見つける方法

 Summary:
Summary:
「私のDell Inspironラップトップが突然クラッシュしました。再起動した後、ハードドライブがインストールされていないと表示されます。BitLocker回復キーを入力するように促し、その下に8桁のキーIDが表示されます。私はこれまでBitLockerについて聞いたことがありません。私はマイクロソフトアカウントを通じてキーを取得しようとしましたが、キーが関連付けられていないと表示されます。この8桁のキーIDを使ってBitLocker回復キーを回復する方法はありますか?どうかお助けください!」
あなたのBitLocker回復キーを見つけるには、まずBitLockerとBitLocker回復キーIDをよく理解しておく必要があります。
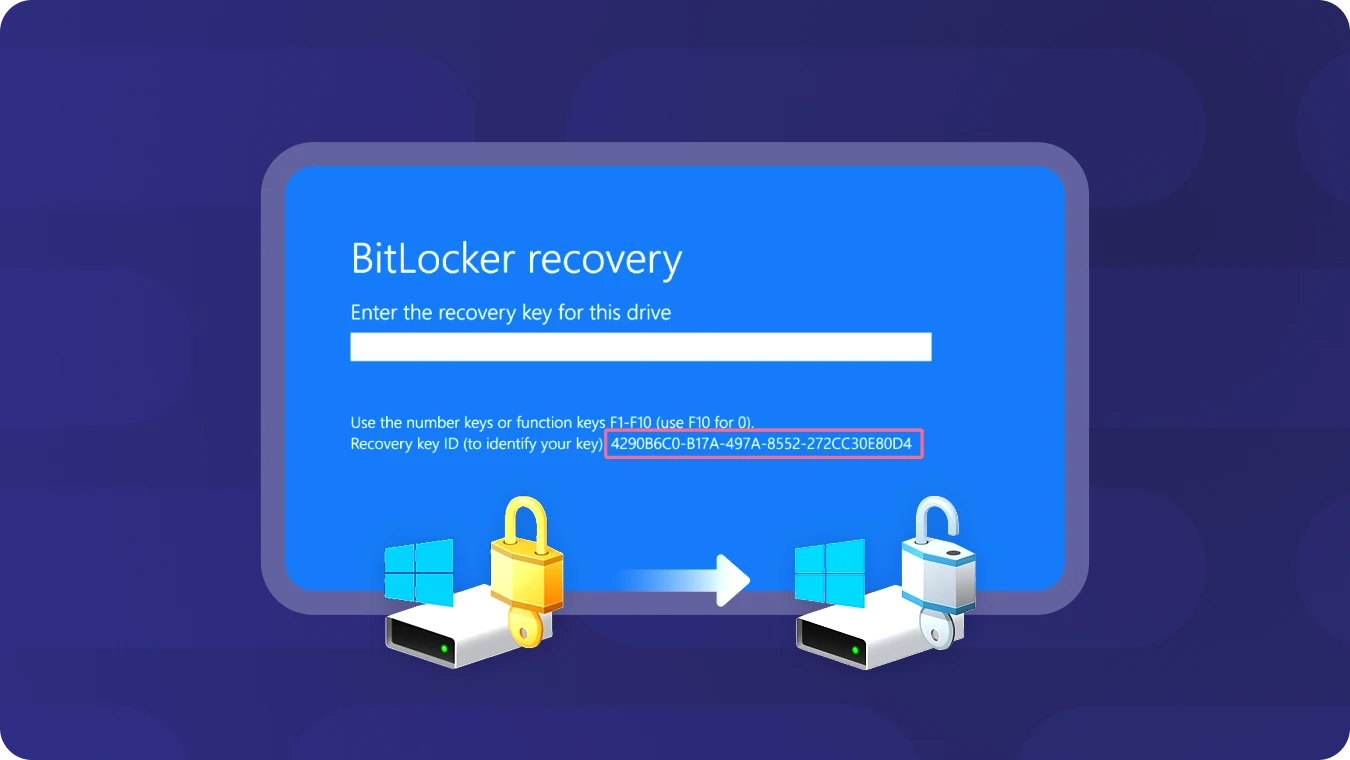
BitLockerとは何か?
BitLockerは、Windowsのセキュリティ機能であり、ドライブを暗号化することでデータを保護します。この暗号化により、誰かがディスクにオフラインでアクセスしようとしても、その内容を読み取ることができません。
もしあなたのデバイスが紛失または盗まれた場合、BitLockerは特に価値があります。なぜなら、それによってあなたの機密情報が安全に保たれるからです。BitLockerはユーザーフレンドリーに設計されており、Windowsオペレーティングシステムとシームレスに統合されており、セットアップと管理が簡単です。
BitLocker回復キーIDを見つける方法
BitLocker回復キーIDを見つけることは、さらにあなたのBitLocker回復キーを特定する上で重要なステップです。なぜなら、BitLocker IDは回復キーに対応しているからです。以下に、あなたのBitLocker回復IDを取得する2つの方法を示します。
1. Windows 内から
ドライブ、パーティション、またはリムーバブルドライブのキー識別子を特定するには、以下の手順に従ってください。
1) メニューから「CMD」を検索し、次に「コマンドプロンプト」を右クリックして、「管理者として実行」をクリックします。
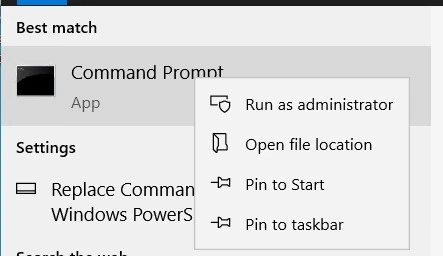

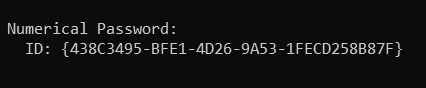
2. BitLocker 回復画面から
もしあなたのコンピュータがBitLocker回復画面に起動した場合、キー識別子は次の画像の強調表示されたエリアにあります。
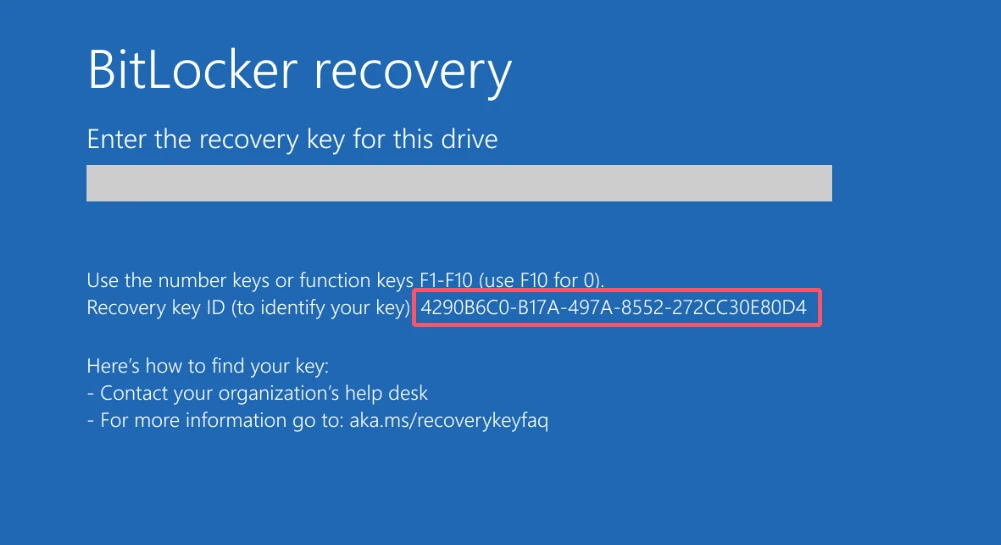
キーIDを使ってBitLockerの回復を行う方法
キーIDを入手したら、そのドライブに対応するBitLocker回復キーを探すことができます。Magic Recovery Keyはおすすめのツールで、BitLocker回復キーと対応するキーIDの両方を一覧表示できます。その後、BitLocker回復キーを使って、BitLockerで暗号化されたドライブを解除することができます。
手順を進めるには、信頼できるソースからMagic Recovery Keyをダウンロードしてインストールしてください。
次に、そのソフトウェアを開き、左側のメニューから「BitLocker回復キー」を選択してください。
検索」をクリックすると、ソフトウェアが BitLocker キーのスキャンを開始します。キーを見つけたらコピーし、暗号化されたドライブのロックを解除します。
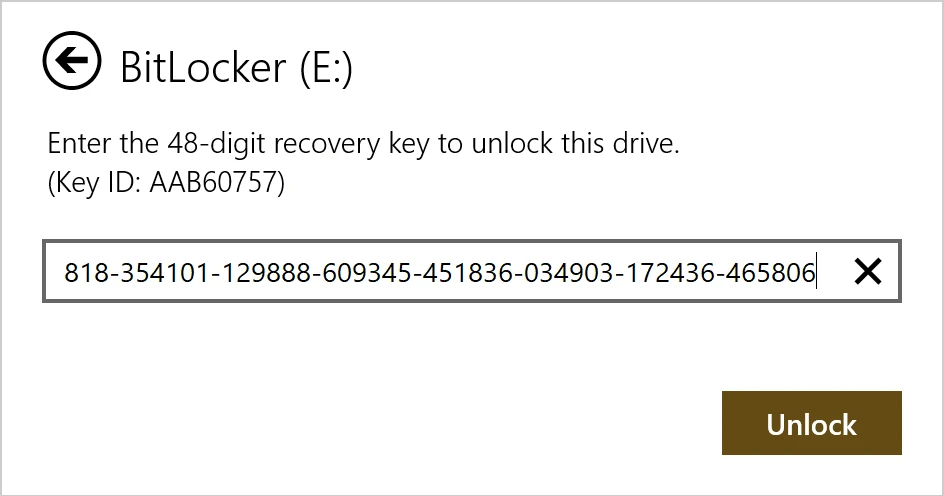
IDを使ってBitLocker回復キーを取得するその他の方法
• Microsoftアカウントを確認する: あなたのデバイスがMicrosoftアカウントに接続されており、BitLocker回復キーが自動的にバックアップされている場合、あなたはMicrosoftアカウントにログインして、そこに回復キーが存在するかどうかを確認することができます。これはしばしば最も簡単な方法であり、キーIDを必要としません。
• Active Directoryを確認する: BitLocker回復キーがActive Directoryに保存されている企業環境では、管理者があなたのデバイスの回復キーを検索して取得することができます。この方法は通常、企業や教育機関の環境で使用され、キーIDに依存しません。
• Windowsの回復オプション: BitLocker回復のプロセス中、回復キーを入力するよう促され、キーIDを持っていない場合、「キーを忘れました」や「別の回復方法を試す」などの追加オプションがあるかもしれません。これらのオプションを使って、一連のステップを通じてあなたの身元を確認し、回復キーを取得することができるかもしれません。
 John Wilson
John Wilson
Mar 26, 2025
Updated:Mar 26, 2025

Subscribe to know first
Our mail pigeon will bring you our best deals and nows about Magic apps.
 Recovery Key
Recovery Key
 フォトエディタ
フォトエディタ
 スクリーンショット美化
スクリーンショット美化
 写真を丸くする
写真を丸くする
 画像コンプレッサー
画像コンプレッサー

 Table of Content
Table of Content








 Subscribe Now
Subscribe Now