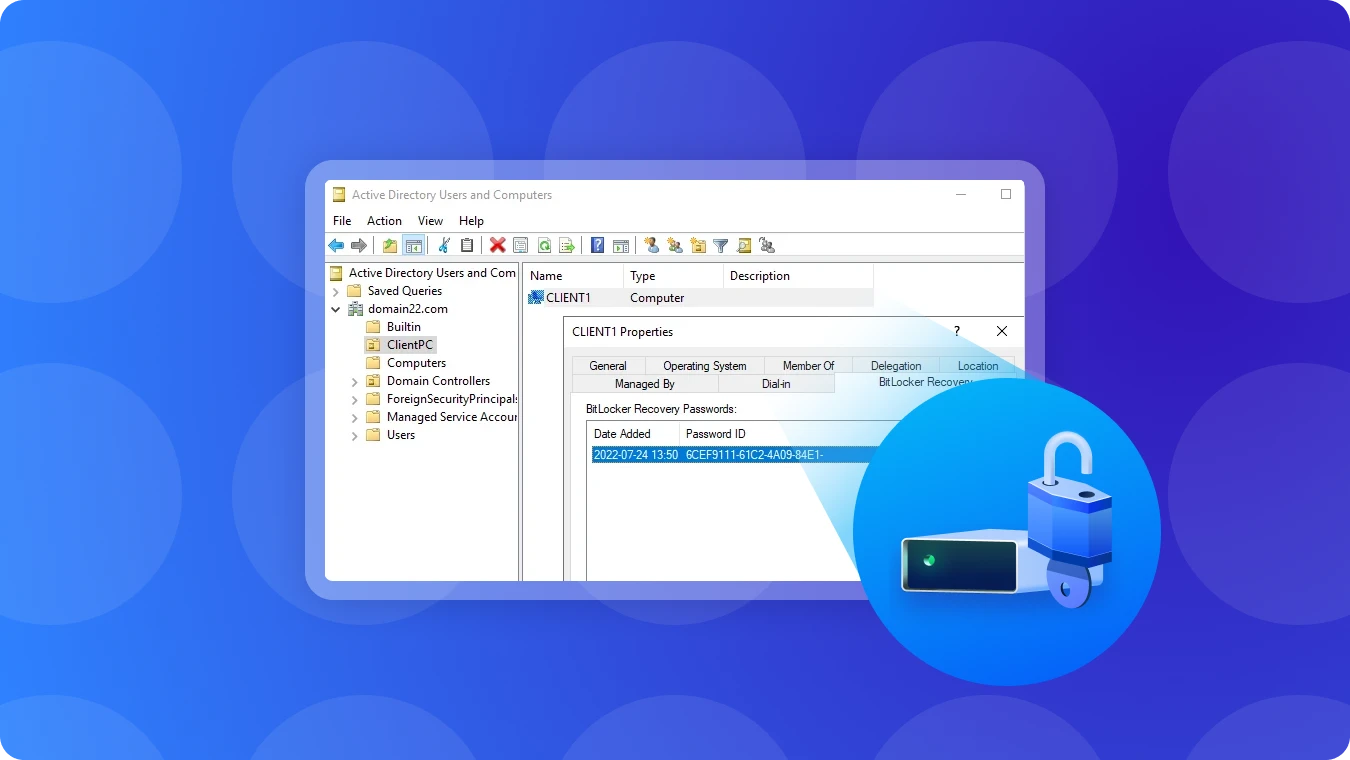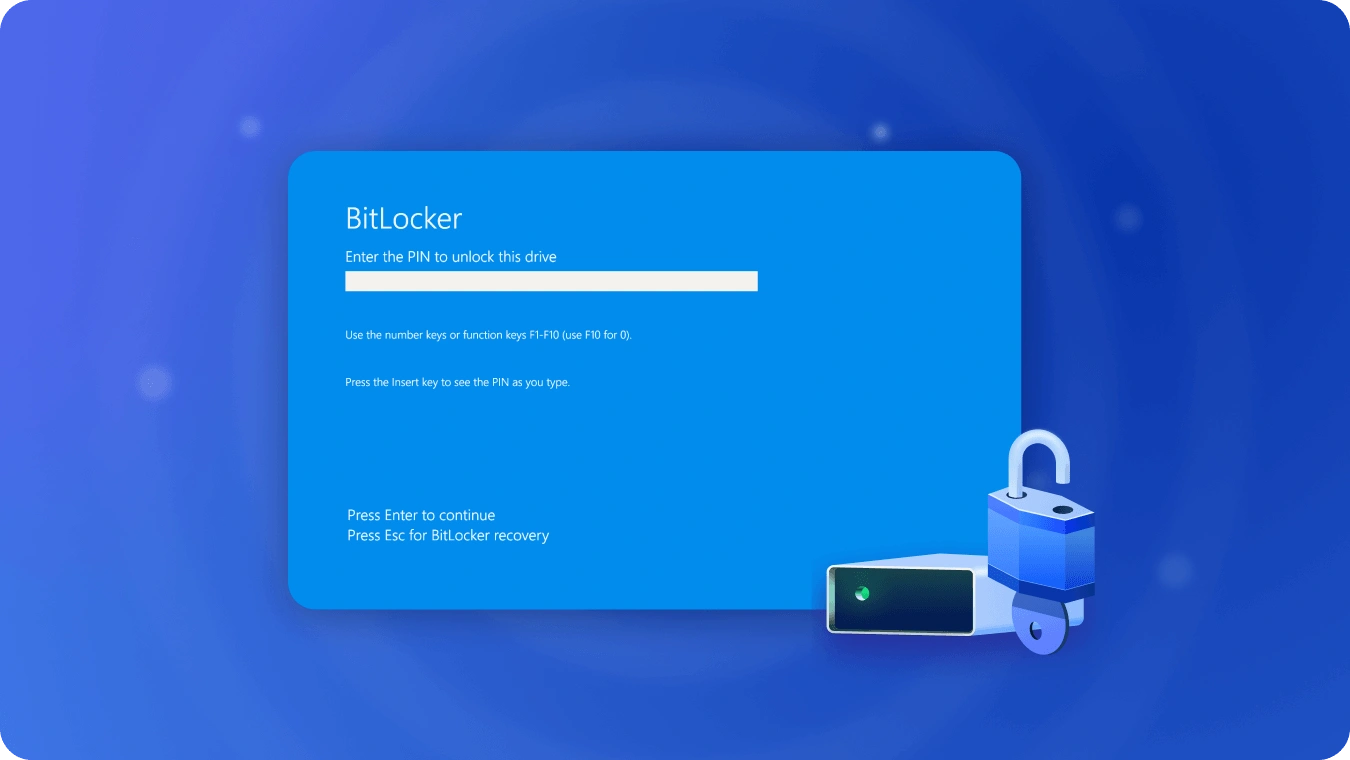5つの方法 Microsoft Officeのプロダクトキーを見つける方法

 Summary:
Summary:
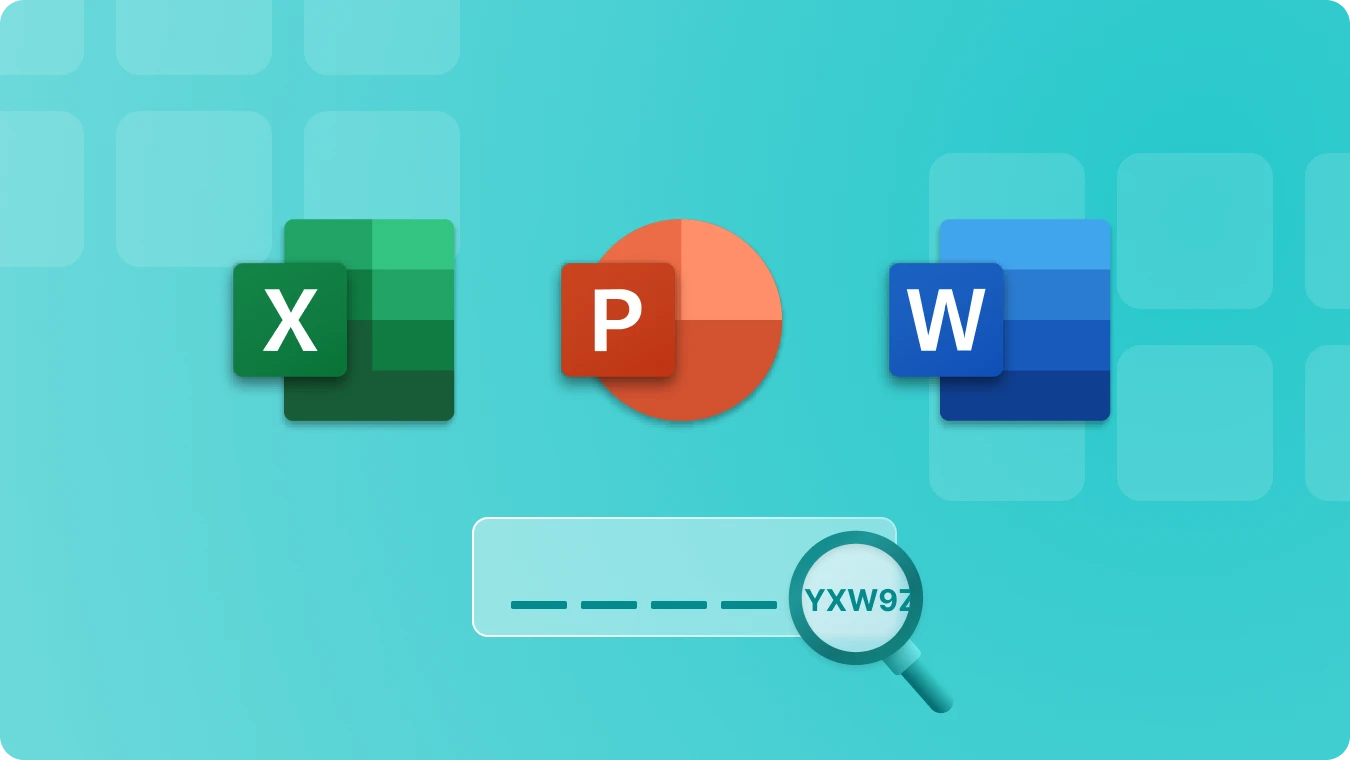
1. Magic Recovery Keyを使ってMicrosoft Officeのプロダクトキーを見つける方法
詳しい手順に従って、Microsoft Officeのプロダクトキーを見つけてください:
ステップ1. ローカル」の「レジストリキー」タブをクリックする。
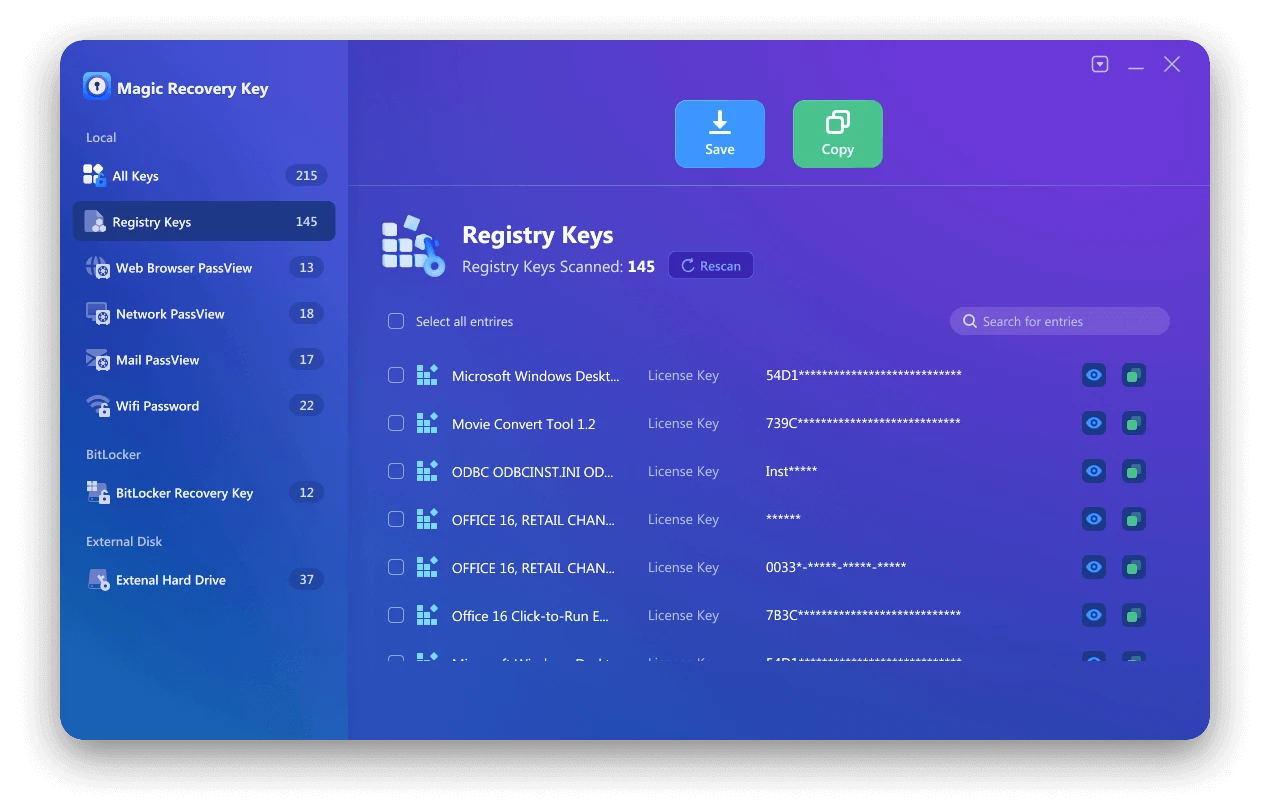
ステップ2. 右側のパネルで、アプリケーションのレジストリキーを表示します。Magic Recovery Keyはインストールされているソフトウェアのすべてのキーを表示します。対象となるシリアル番号を選択してコピーします。さらに、便宜上「コピー」または「保存」のどちらかをクリックするオプションがあります。
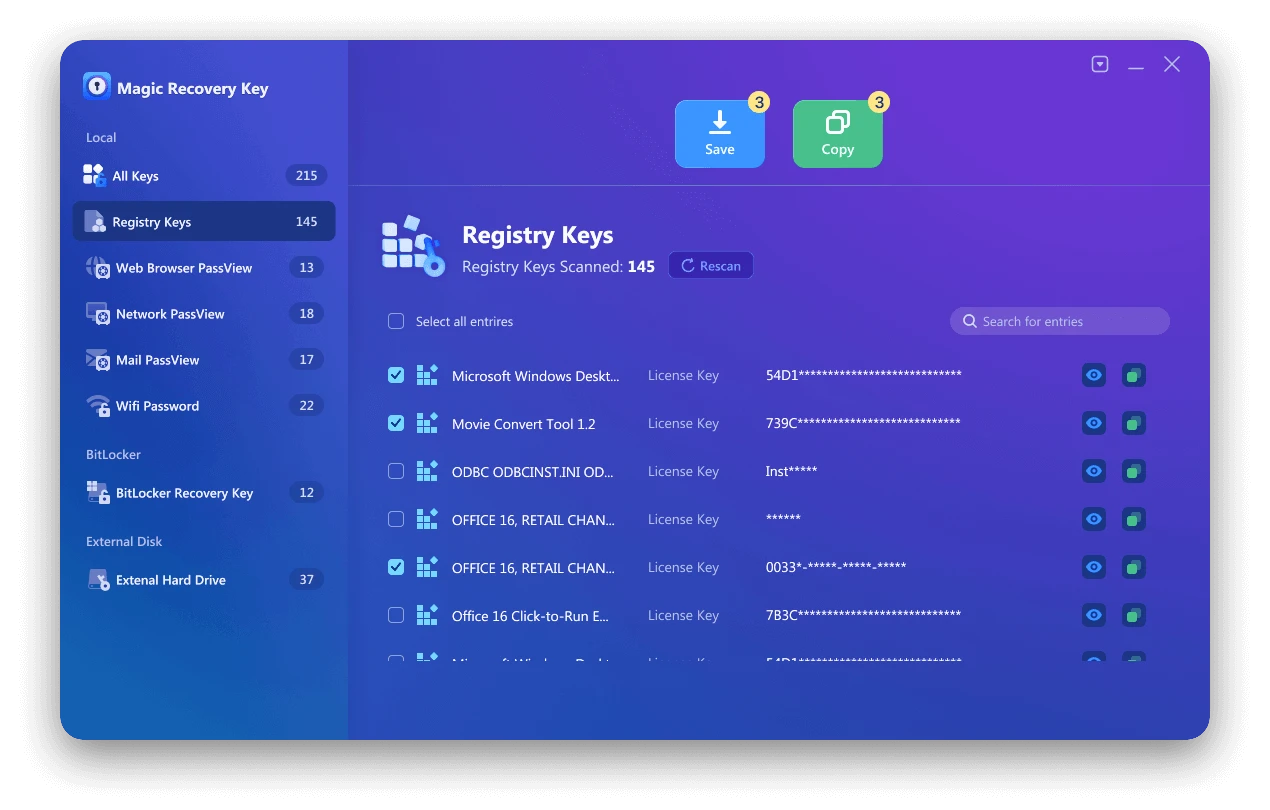
Magic Recovery Keyを使ってMicrosoft Officeのプロダクトキーを見つけたいですか?ダウンロードしてお使いください。
Support Windows 11/10/8/7 and Windows Serve
2. CMDを実行してMicrosoft Officeのプロダクトキーを検索する
適用される Office 2013、Office 2016、またはOffice 2019
この方法は、25文字のOffice 2019、Office 2016、またはOffice 2013のプロダクトキーの最後の5文字がコンピュータに保存されている場合にのみ有効です。その場合は、この方法でMicrosoftプロダクトキーを取り出してみてください。
ステップ1. 検索ボックスに「CMD」と入力し、コマンドプロンプトの結果を右クリックし、「管理者として実行」を選択して管理者権限で実行する。
ステップ2. 必要に応じて以下のコマンドを入力する。
- Office 2013 (32-bit)(Win32-bit): cscript "C:Program FilesMicrosoft OfficeOffice15OSPP.VBS" /dstatus
- Office 2013 (32-bit)(Win64-bit): cscript "C:Program Files (x86)Microsoft OfficeOffice15OSPP.VBS" /dstatus
- Office 2013 (64-bit)(Win64-bit): cscript "C:Program FilesMicrosoft OfficeOffice15OSPP.VBS" /dstatus
ステップ3. 適切なコマンドを実行するか、必要な手順を実行すると、Microsoft Officeのプロダクトキーが画面または指定された場所に表示されるはずです。正確な外観と形式は、取得に使用した方法によって異なる可能性があることに留意してください。
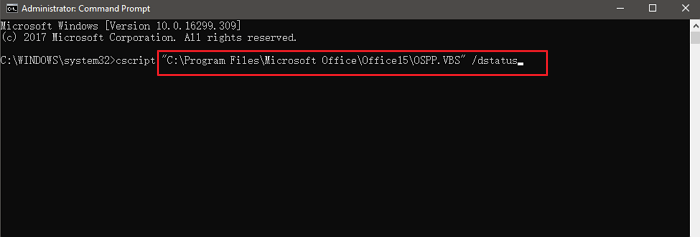
3. ProduKeyを開いてMicrosoft Officeのプロダクトキーを探す
以下に適用されます: Office 2003、Office 2007、Office 2010、Office 2013
ProduKeyは、特にOffice 2013以前のMicrosoft製品のプロダクトキーを検索するためのわかりやすいツールであるというのは、そのとおりです。ここでは、ProduKeyを使用してMicrosoft Officeのプロダクトキーを取得する方法について、さらに詳しく説明します.
ProduKeyを使用してMicrosoft Officeのプロダクトキーを取得する方法:
ステップ 1: ProduKeyのダウンロードと解凍
信頼できるソースに移動してProduKey.zipファイルをダウンロードします。
zipファイルの中身をコンピュータ上のフォルダに解凍します。
ステップ2: ProduKeyを開く
解凍したフォルダ内のprodukey.exeファイルを探します。
produkey.exeをダブルクリックしてプログラムを実行します。
ステップ 3: プロダクトキーの表示
ProduKeyが起動すると、インストールされているソフトウェアのプロダクトキーを自動的にスキャンします。
お使いのMicrosoft Officeのバージョン(例:Microsoft Office Professional Plus 2010)が見つかるまで、製品リストをスクロールします。
お使いのOfficeバージョンのプロダクトキーは、ソフトウェア名の横にある「プロダクトキー」列に表示されます。

ご注意
ProduKeyはMicrosoft製品のプロダクトキーのみを表示し、Microsoft以外のソフトウェアには対応していません。
潜在的なマルウェアのリスクを避けるため、ProduKeyは信頼できるソースからダウンロードするようにしてください。
Microsoft Office の新しいバージョン (2016、2019、または 365) をお使いの場合は、Magic Recovery Key の使用をご検討ください。
4. MicrosoftアカウントでMicrosoft Officeのプロダクトキーを検索する
適用対象 すべてのMicrosoft Officeバージョン
「Microsoft Office 2010、2013、2016、または2019のコピーを以前に登録し、アクティブ化したことがある場合は、Microsoftが元のプロダクトキーを保存しており、それを表示することができます。」
ステップ1:Microsoftアカウントに移動します。
ステップ 2: ライセンス情報セクションを展開し、プロダクトキーを表示します。
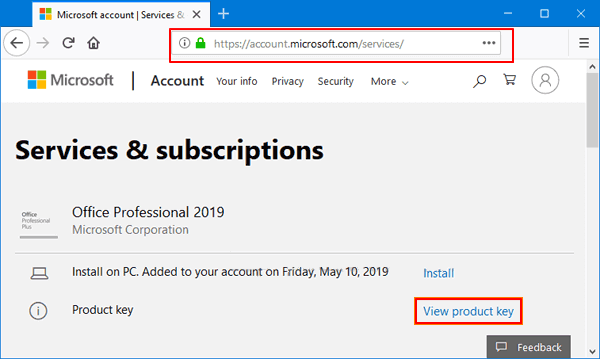
注意: Microsoftアカウントでプロダクトキーを表示できるかどうかは、Officeライセンスの購入方法やアクティベーション方法など、さまざまな要因によって異なります。特に企業アカウントや教育機関アカウントに関連付けられたキーの場合は、アカウントに直接表示されない場合があります。このような場合は、組織のIT部門に問い合わせるか、Magic Recovery Key などのサードパーティのキー検索ツールを使用する必要があります。
5. サポートに連絡してMicrosoft Officeのプロダクトキーを入手する
上記のどの方法でもプロダクトキーが見つからない場合、最後の手段はマイクロソフトに直接連絡することです。その前に、購入証明書があることを確認してください。
プロダクトキーの問題に直面し、マイクロソフトの担当者と話す必要がある場合は、お問い合わせ ページをご覧ください。このページでは、「ヘルプを見る」アプリを使ってサポートを求めるか、ブラウザを使ってサポートに連絡するかを選択できます。
お使いのデバイスに「ヘルプを入手」アプリがインストールされている場合は、それを開くと、迅速かつ無料のマイクロソフトサポートセッションに直接移動します。このアプリはWindows 10ユーザー向けに提供されています。
また、ブラウザからサポートを受けることも、迅速かつ無料です。問題の解決をサポートするバーチャルエージェントが表示されます。画面の指示に従うだけで、マイクロソフトからのサポートを受けることができます。
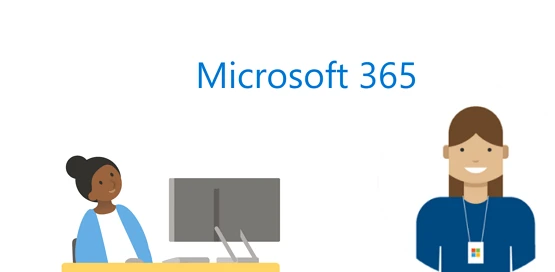
すでにインストールされているMicrosoft Officeのプロダクトキーを見つけるには?これで解決?
まだ「Microsoft Officeのプロダクトキーを見つける方法」を迷っていますか?上記の解決策を使えば、Officeプロダクトキーを簡単に見つけることができます。Office 2003-2016をお使いの場合は、Magic Recovery Keyの使用をお勧めします。Office 365またはOffice 2019をお使いの場合は、Microsoftアカウントからキーを見つけることをお勧めします。
Support Windows 11/10/8/7 and Windows Serve
 Erin Smith
Erin Smith
Dec 05, 2024
Updated:Feb 09, 2025

Subscribe to know first
Our mail pigeon will bring you our best deals and nows about Magic apps.
 Recovery Key
Recovery Key
 フォトエディタ
フォトエディタ
 スクリーンショット美化
スクリーンショット美化
 写真を丸くする
写真を丸くする
 画像コンプレッサー
画像コンプレッサー

 Table of Content
Table of Content






 Subscribe Now
Subscribe Now