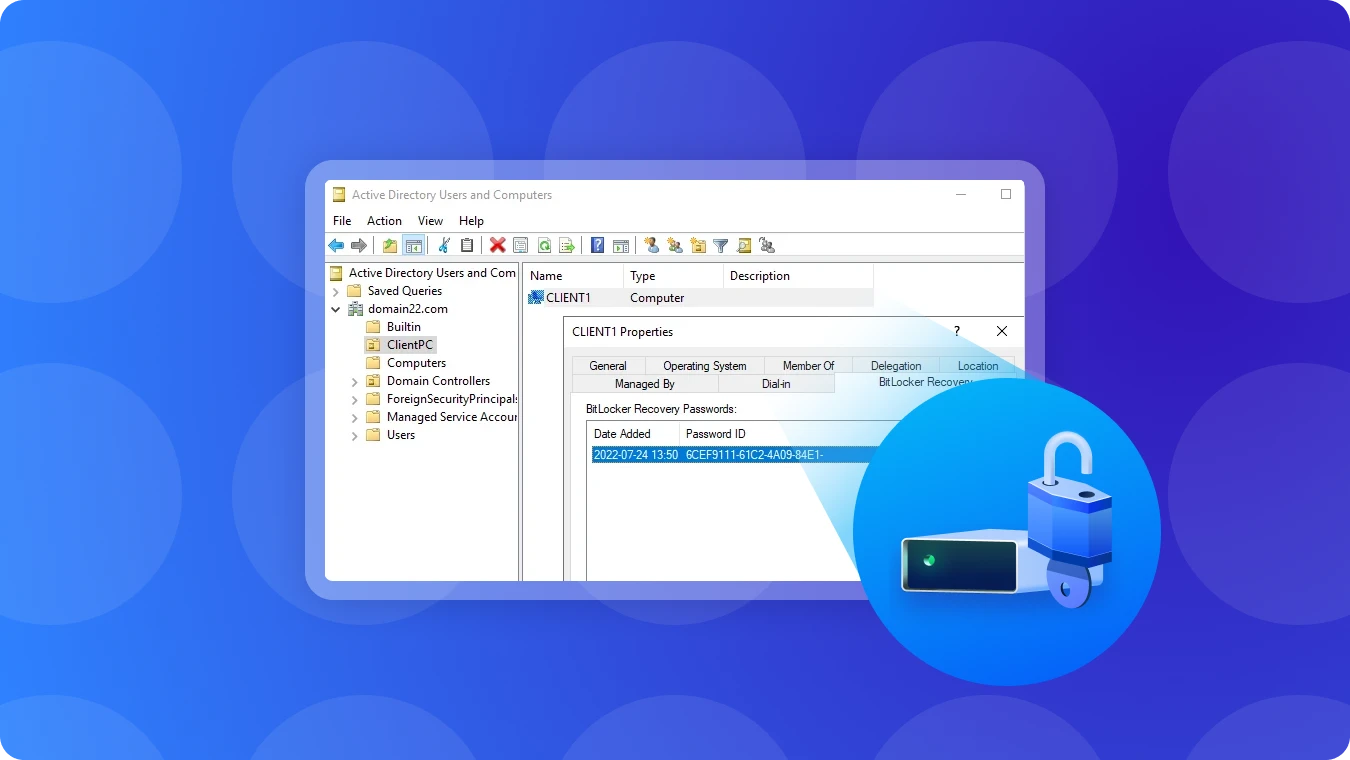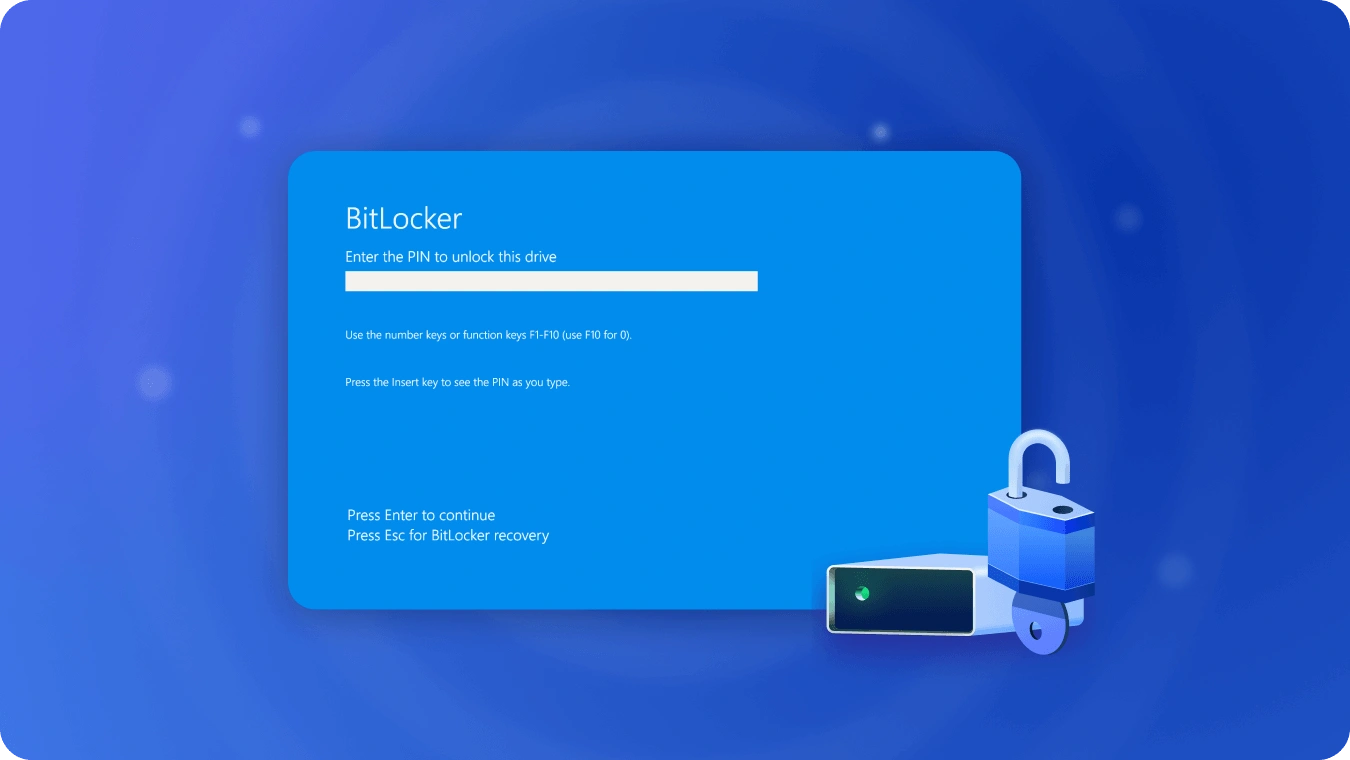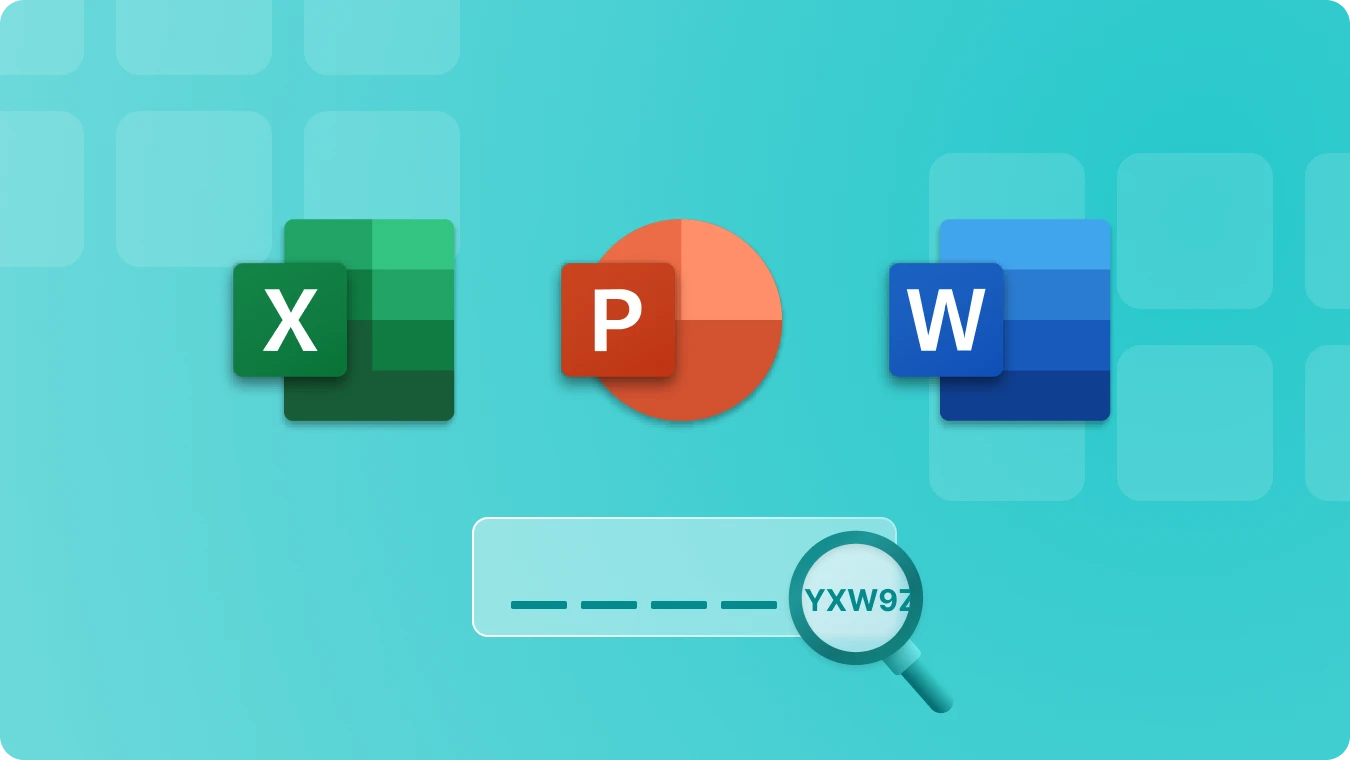Table of Content
Table of Content
Windows 10でBitLockerのロックを解除する方法 - 完全ガイド

 Summary:
Summary:BitLocker は、Windows 10でフルディスク暗号化を行うための最も信頼できるツールの1つです。ドライブを暗号化し、コンテンツにアクセスするためにパスワードまたは回復キーを要求することで、データを保護するのに役立ちます。Windows 10 で BitLocker のロックを解除する方法をお探しなら、このガイドをご覧ください。暗号化されたドライブのロックを解除し、ファイルにアクセスできるようにする手順を説明します。
Windows 10のBitLockerドライブ暗号化とは?
BitLocker Drive Encryptionは、Windows 10に内蔵されたセキュリティ機能で、フルディスクの暗号化を提供します。デバイスを紛失したり盗難に遭ったりした場合でも、権限のないユーザーがデータにアクセスできないようにします。ドライブ全体を暗号化することで、BitLockerは機密情報の保護層をさらに増やします。
BitLocker アンロックが必要な一般的なシナリオ
以下は、BitLocker のロック解除が必要となる可能性のある一般的な状況です:
1. 起動中のシステムドライブのロック解除
BitLocker がシステム・ドライブに対して有効化されている場合、起動時にパスワード、PIN を入力するか、スマートカードを使用してロックを解除する必要があります。
2. 暗号化された外付ドライブへのアクセス
BitLocker で暗号化された外付けハードドライブまたは USB デバイスを接続すると、データを取得するためにロックを解除する必要があります。
3. クレデンシャルまたはデバイスの変更後
パスワードや PIN を更新した場合、またはスマートカードを交換した場合は、新しいクレデンシャルを使用して再認証し、BitLocker のロックを解除する必要があります。
4. パスワードを忘れた場合の回復
BitLocker のパスワードを忘れた場合は、回復キーを使用してアクセスを回復できます。
5. デバイスの切り替えまたはハードウェアの移行
BitLocker で暗号化されたドライブを別のコンピュータに移動した場合、その内容にアクセスするにはロックを解除する必要があります
6. システムのリセットまたはクラッシュ後
システムのリセットやクラッシュが発生した場合、BitLocker で保護されたドライブは、データを復元またはバックアップするためにロックを解除する必要があります。
BitLockerのロックを解除するための前提条件
Windows 10でBitLockerで暗号化されたドライブのロックを解除する前に、以下のいずれかを確認してください:
パスワード: BitLocker 暗号化プロセスで設定したパスワード。
回復キー: セットアップ時に保存された 48 桁のキーで、Microsoft アカウントに保存されているか、印刷して保管されていることが多い。
Windows 10でBitLockerのロックを解除する手順
1. パスワードを使ってBitLockerのロックを解除する
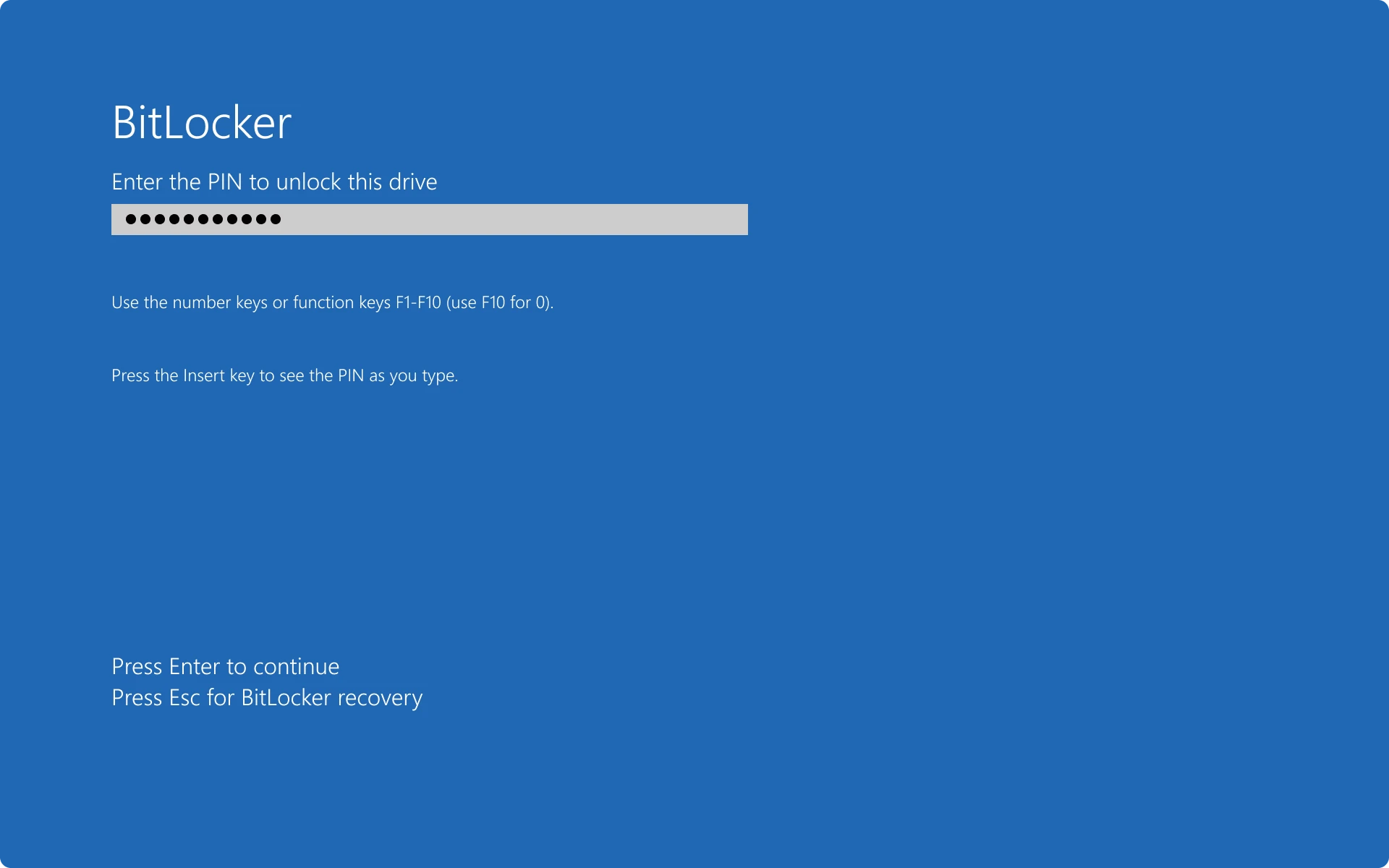
1) BitLockerで暗号化されたドライブをWindows 10コンピュータに挿入します
2) ファイル・エクスプローラを開き、ロックされたドライブを見つけます。
3) ドライブを右クリックし、ドライブのロックを解除を選択します
4) BitLockerのパスワードを入力し、「Unlock」をクリックします
2. リカバリキーを使用して BitLocker のロックを解除する
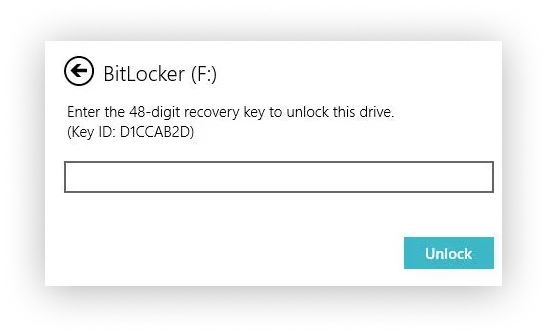
1) パスワードを忘れた場合は、ロック解除画面で「その他のオプション」をクリックします。
2) Enter Recovery Key(リカバリーキーを入力)を選択します。
3) 48桁のリカバリーキーを入力し、ロック解除を押します。
3. コマンドプロンプトからBitLockerのロックを解除する
上級ユーザーの場合は、コマンドプロンプトを使って BitLocker をアンロックできます:
1) コマンドプロンプトを管理者として開きます。
2) 次のコマンドを入力します:
manage-bde -unlock X: -RecoveryPassword YOUR-RECOVERY-KEY
X:をドライブ文字に、YOUR-RECOVERY-KEYを実際のリカバリーキーに置き換えてください。
3) Enterキーを押してドライブのロックを解除します。
4. マジックリカバリーキーを使ってBitLockerのロックを解除する
1) 信頼できるソースからMagic Recovery Keyをダウンロードしてインストールしてください。
2) ソフトウェアを開き、左のメニューからBitLocker Recovery Keyを選択します。
3) 検索] をクリックして、ソフトウェアに BitLocker キーをスキャンさせます。
4) キーが見つかったら、それをコピーし、暗号化されたドライブのロックを解除するために使用します。

よくある問題のトラブルシューティング
紛失したリカバリキー: Magic Recovery Keyーをダウンロードしてリカバリーキーを検索するか、Microsoftアカウント、印刷物、USBドライブにリカバリーキーがないか確認してください。
アクセスが拒否されました: コンピュータの管理者権限を持っていることを確認してください。
パスワードが間違っています: タイプミスがないか再確認するか、代わりに回復キーを試してください。
結論
Windows 10のBitLockerのロック解除は、必要な認証情報があれば簡単に行えます。パスワード、回復キー、Magic Recovery Keyのいずれを使用している場合でも、以下の手順に従うことで、便利なアクセスを提供しながらデータの安全性を確保できます。BitLocker Drive Encryptionは、Windows 10のフルディスク暗号化に不可欠な機能であり、機密情報を保護するための貴重なツールです。
セキュリティのベストプラクティスを取り入れ、リカバリ情報を安全に保つことで、Windows 10 で BitLocker を最大限に活用することができます。
 Erin Smith
Erin Smith
Jan 14, 2025
Updated:Feb 09, 2025
 Recovery Key
Recovery Key
 フォトエディタ
フォトエディタ
 スクリーンショット美化
スクリーンショット美化
 写真を丸くする
写真を丸くする
 画像コンプレッサー
画像コンプレッサー




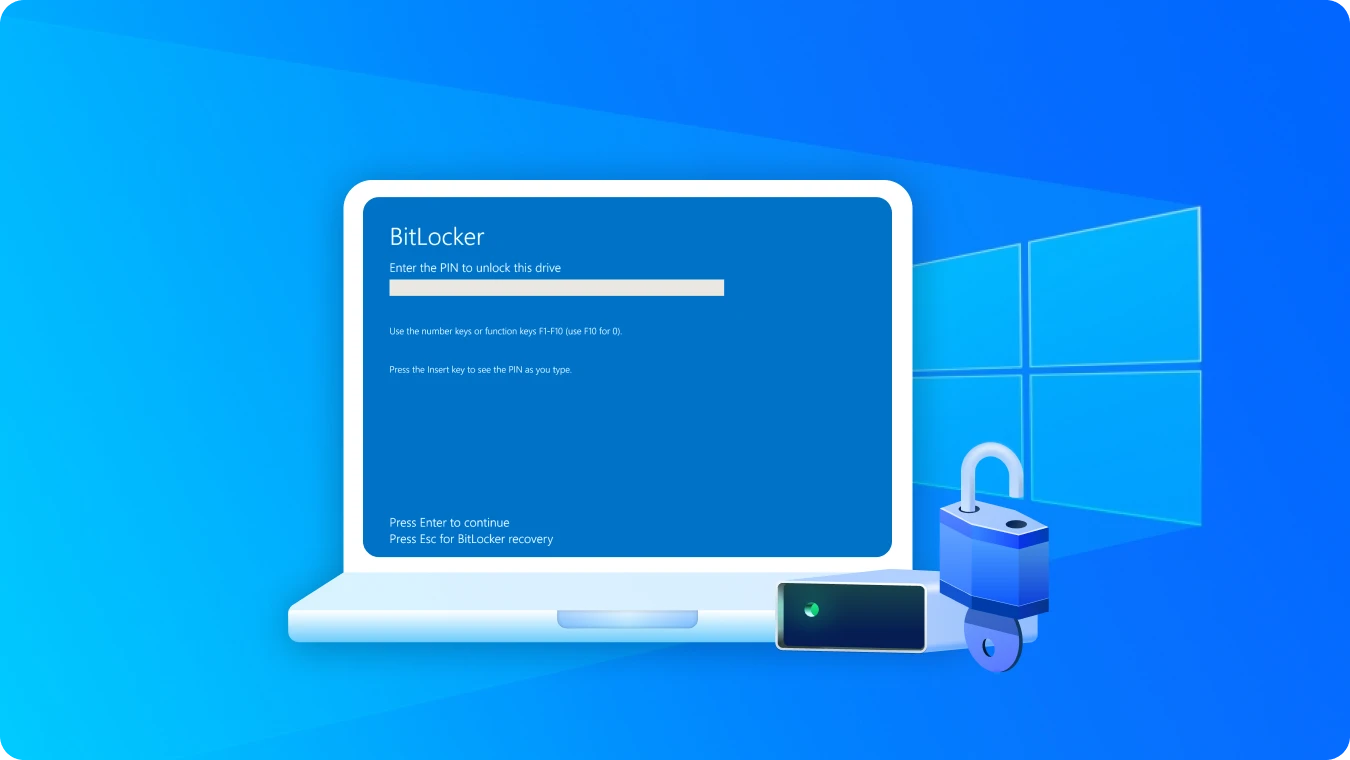




 Subscribe Now
Subscribe Now