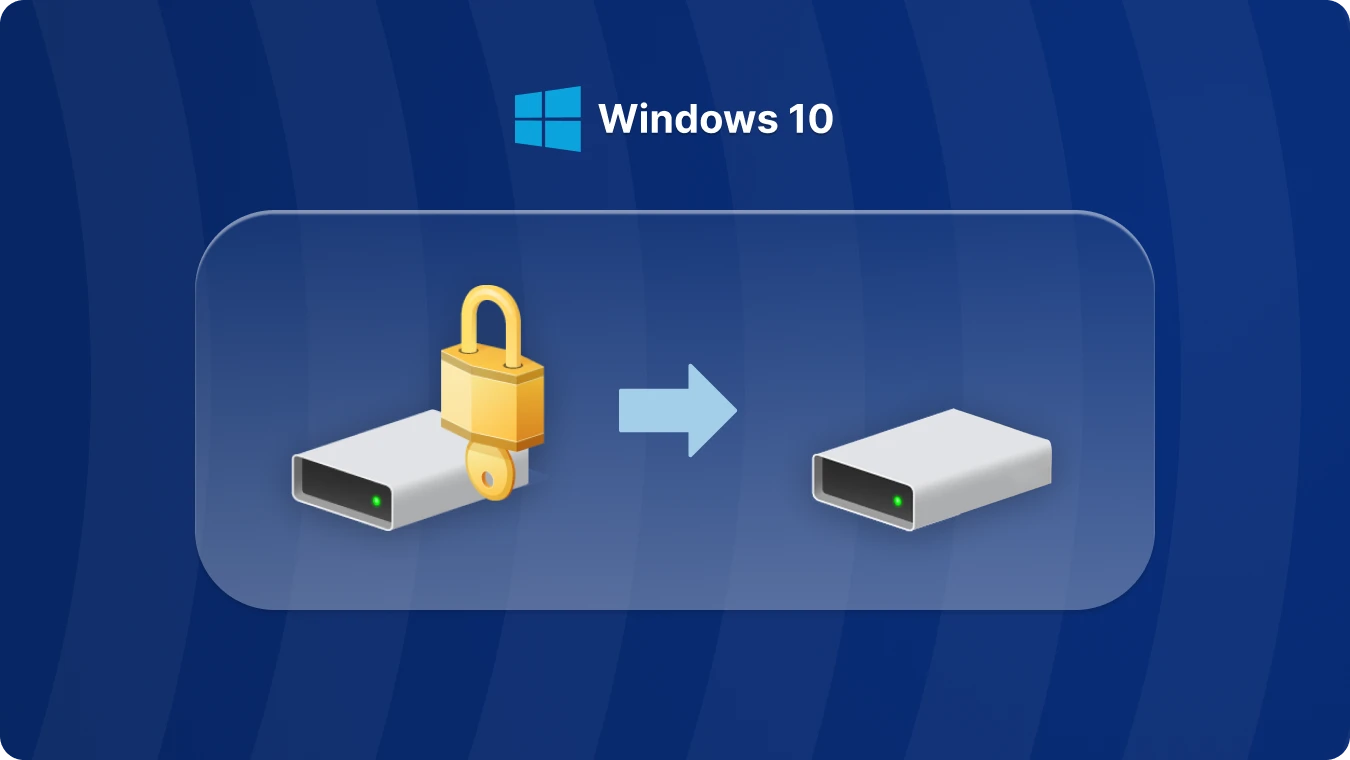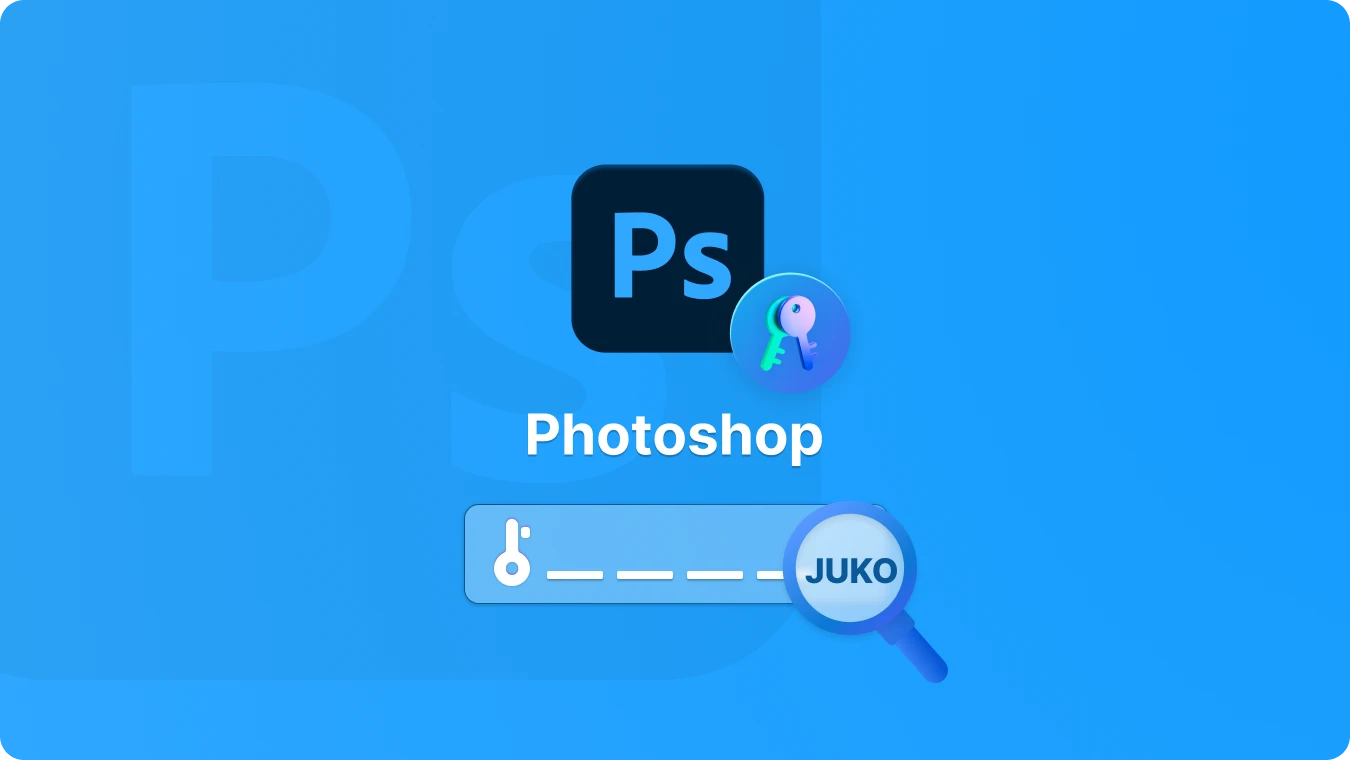Windows 10でLenovo Bitlockerの問題を解決する方法

 Summary:
Summary:
1. ビットロッカーについて
Bitlocker は Windows 10 のデータ保護機能で、ドライブ全体を暗号化します。特にLenovoデバイスの紛失や盗難の際に、不正アクセスからデータを保護するのに役立ちます。しかし、様々な理由により、BitlockerがLenovoデバイス上で問題を引き起こすことがあります。
2. Windows 10でよくあるLenovo BitLockerの問題
2.1 Bitlockerがオンにならない
最も一般的な問題の一つは、Bitlockerがオンにならないことです。これにはいくつかの要因が考えられます。例えば、Lenovo デバイスの TPM (Trusted Platform Module) が適切に設定されていない可能性があります。TPM はハードウェアコンポーネントで、暗号化キーの安全な保存領域を提供します。これが有効になっていなかったり、誤動作していたりすると、BitLocker が起動しないことがあります。
もう 1 つの理由は、お使いのシステムが BitLocker の最低要件を満たしていないことです。Windows 10 には一定レベルのハードウェアサポートが必要ですが、お使いの Lenovo コンピュータがこの基準を満たしていない場合、BitLocker が期待通りに動作しない可能性があります。
2.2 BitLocker 復旧キーの問題
BitLocker 回復キーに関連する問題に直面することもあります。回復キーの紛失は悪夢です。キーを忘れてしまったり、何らかの理由でアクセスできなくなってしまったりすると、暗号化されたドライブのロックを解除することができなくなります。さらに、システムに大きな変更を加えていないにもかかわらず、システムが不意に回復キーを要求するケースもあります。
3. Lenovo ビットロッカーの問題の解決策
3.1 BitLockerアクティベーションの問題を解決する
まず、Lenovo の BIOS で TPM が有効になっていることを確認します。コンピュータを再起動し、BIOS セットアップに入ります(通常、起動中に F1、F2、またはその他の指定されたキーを押します)。セキュリティ・セクションに移動し、TPM オプションが有効になっていることを確認します。
TPMを有効にした後、コンピュータを再起動し、再度Bitlockerをオンにしてみてください。TPMが根本的な原因であれば、これで問題は解決するはずです。
• システム要件を確認します:
お使いの Lenovo デバイスが Windows 10 BitLocker の要件を満たしていることを確認してください。これには、互換性のある CPU、十分な RAM、サポートされているストレージデバイスが含まれます。正確な要件については、Microsoft の公式ドキュメントを確認してください。お使いのシステムが要件を満たしていない場合は、特定のコンポーネントをアップグレードするか、別の暗号化方法を検討する必要があるかもしれません。
3.2 Bitlockerリカバリキーの問題に対処する
• なくした鍵を取り戻す:
4. 結論
Windows 10 上での Lenovo Bitlocker の問題はイライラさせられますが、正しい知識とトラブルシューティングの手順があれば解決できます。アクティベーションの問題であれ、回復キーの扱いであれ、この記事で紹介する解決策に従えば、BitLocker で暗号化された Lenovo デバイスを元通りにすることができるはずです。データ損失の可能性を避けるため、Bitlocker 復旧キーを常に安全な場所に保管することを忘れないでください。
 John Wilson
John Wilson
Mar 26, 2025
Updated:Mar 26, 2025

Subscribe to know first
Our mail pigeon will bring you our best deals and nows about Magic apps.
 Recovery Key
Recovery Key
 フォトエディタ
フォトエディタ
 スクリーンショット美化
スクリーンショット美化
 写真を丸くする
写真を丸くする
 画像コンプレッサー
画像コンプレッサー

 Table of Content
Table of Content








 Subscribe Now
Subscribe Now