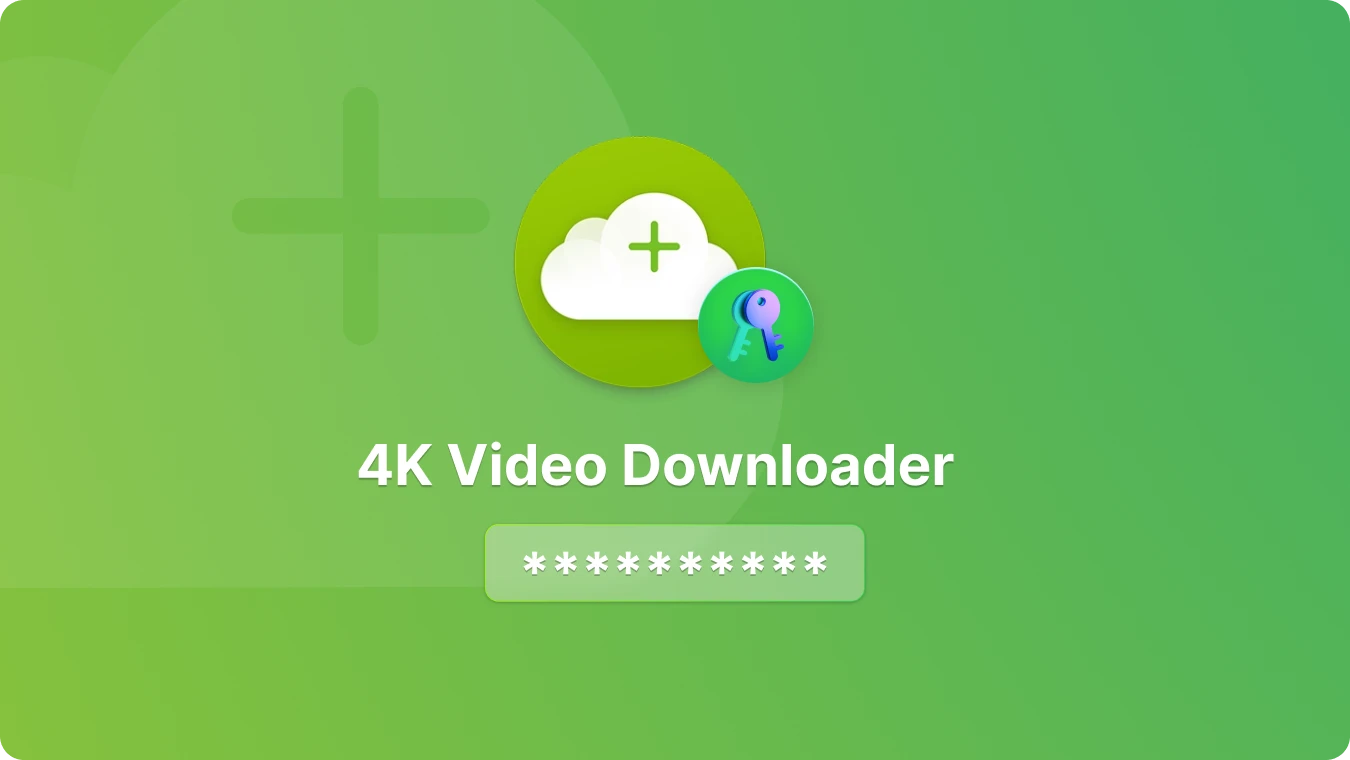Windows 10でBitLockerのロックを解除する方法 - 完全ガイド

 Summary:
Summary:BitLockerは、Windows 10でフルディスク暗号化を行うための最も信頼できるツールの1つです。ドライブを暗号化し、コンテンツにアクセスするためにパスワードまたは回復キーを要求することで、データを保護するのに役立ちます。Windows 10 で BitLocker のロックを解除する方法をお探しなら、このガイドをご覧ください。暗号化されたドライブのロックを解除し、ファイルにアクセスできるようにする手順を説明します。
Windows 10のBitLockerドライブ暗号化とは?
BitLocker Drive Encryptionは、Windows 10に内蔵されたセキュリティ機能で、フルディスクの暗号化を提供します。デバイスを紛失したり盗難に遭ったりした場合でも、権限のないユーザーがデータにアクセスできないようにします。ドライブ全体を暗号化することで、BitLockerは機密情報の保護層をさらに増やします。
BitLocker のロック解除が必要な一般的なシナリオ
1. 起動中のシステムドライブのロック解除
2. 暗号化された外付ドライブへのアクセス
3. クレデンシャルまたはデバイスの変更後
4. パスワードを忘れた場合の回復
5. デバイスの切り替えまたはハードウェアの移行
6. システムのリセットまたはクラッシュ後
BitLocker のロックを解除するための前提条件
Windows 10でBitLockerのロックを解除する手順
1. パスワードを使ってBitLockerのロックを解除する
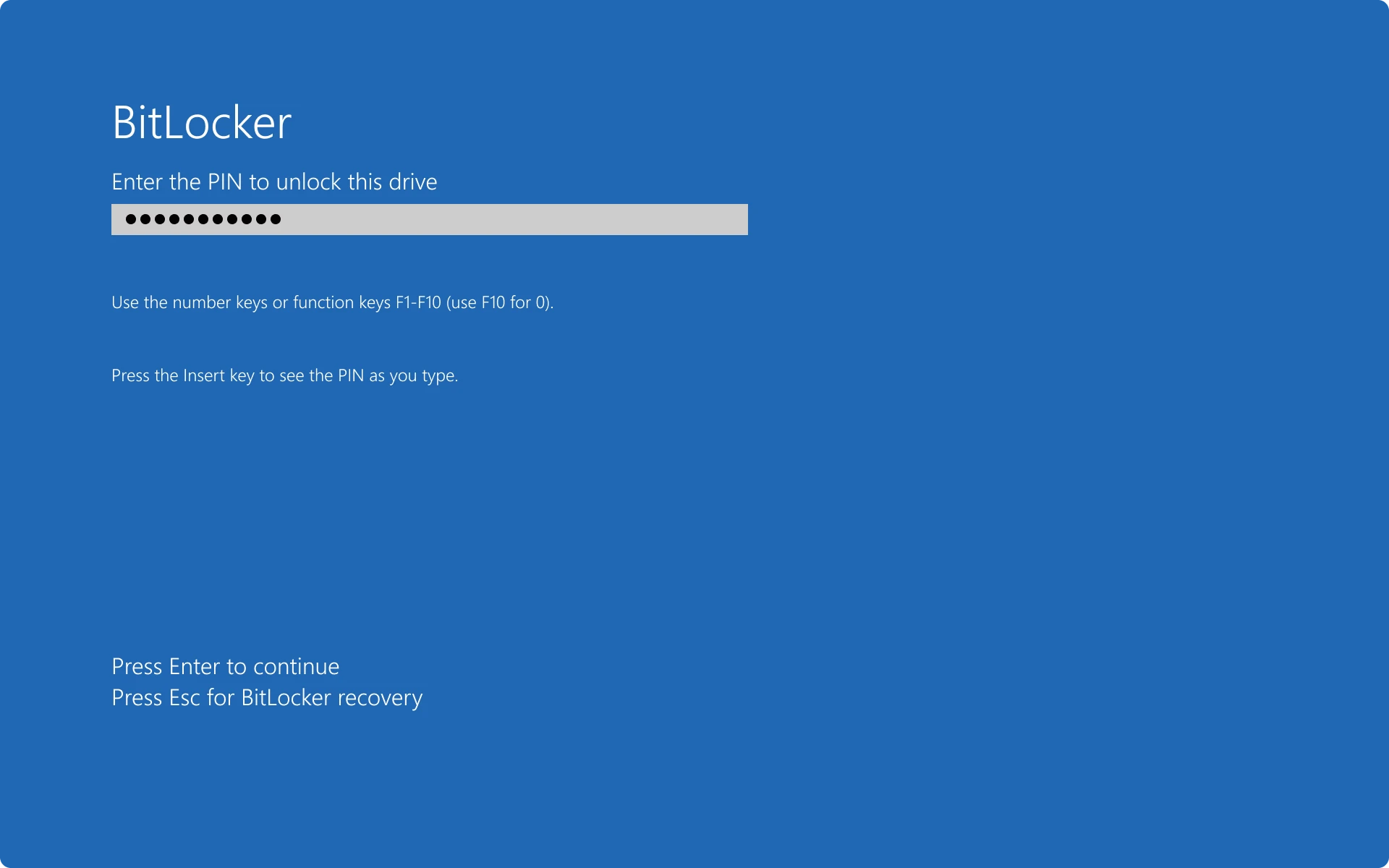
2. リカバリキーを使用してBitLockerのロックを解除する
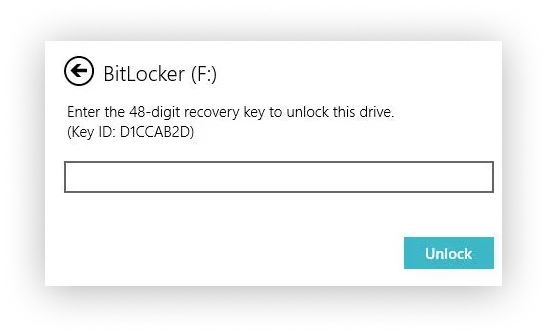
1. パスワードを忘れた場合は、ロック解除画面で「その他のオプション」をクリックします。
2. Enter Recovery Key(リカバリーキーを入力)を選択します。
3. 48桁のリカバリーキーを入力し、ロック解除を押します。
3. コマンドプロンプトからBitLockerのロックを解除する
上級ユーザーの場合は、コマンドプロンプトを使って BitLocker をアンロックできます:
1. コマンドプロンプトを管理者として開きます。
2. 次のコマンドを入力します:
manage-bde -unlock X: -RecoveryPassword YOUR-RECOVERY-KEY
X:をドライブ文字に、YOUR-RECOVERY-KEYを実際のリカバリーキーに置き換えてください。
3. Enterキーを押してドライブのロックを解除します。
4. マジックリカバリーキーを使ってBitLockerのロックを解除する
1. 信頼できるソースからMagic Recovery Keyをダウンロードしてインストールしてください。
2. ソフトウェアを開き、左のメニューからBitLocker Recovery Keyを選択します。
3. 検索] をクリックして、ソフトウェアに BitLocker キーをスキャンさせます。
4. キーが見つかったら、それをコピーし、暗号化されたドライブのロックを解除するために使用します。

よくある問題のトラブルシューティング
結論
Windows 10のBitLockerのロック解除は、必要な認証情報があれば簡単に行えます。パスワード、回復キー、Magic Recovery Keyのいずれを使用している場合でも、以下の手順に従うことで、便利なアクセスを提供しながらデータの安全性を確保できます。BitLocker ドライブ暗号化は、Windows 10 のフルディスク暗号化に不可欠な機能であり、機密情報を保護するための貴重なツールです。
セキュリティのベストプラクティスを取り入れ、リカバリ情報を安全に保つことで、Windows 10 で BitLocker を最大限に活用することができます。
 Erin Smith
Erin Smith
Mar 19, 2025
Updated:Mar 19, 2025

Subscribe to know first
Our mail pigeon will bring you our best deals and nows about Magic apps.
 Recovery Key
Recovery Key
 Photo Editor
Photo Editor
 Screenshot Beautifier
Screenshot Beautifier
 Photo To Rounded
Photo To Rounded
 Image Compressor
Image Compressor

 Table of Content
Table of Content



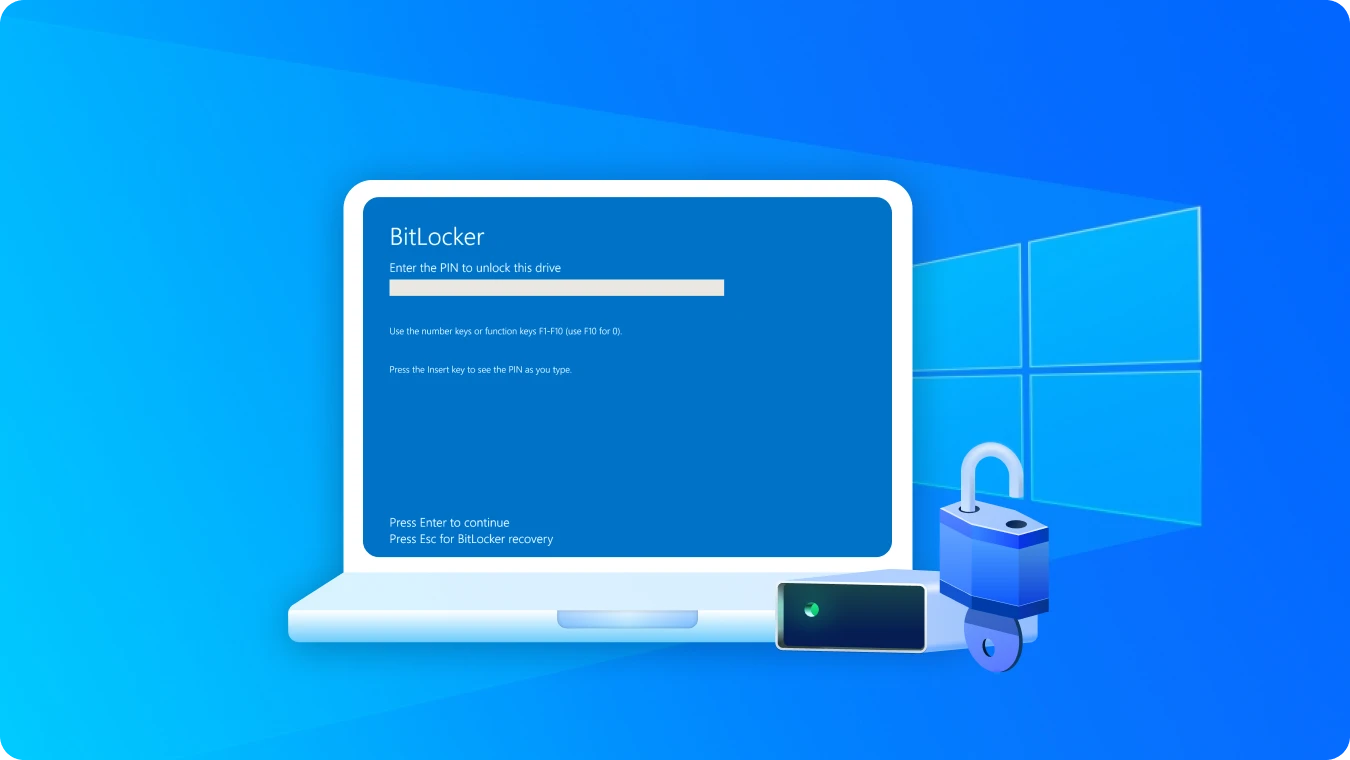




 Subscribe Now
Subscribe Now