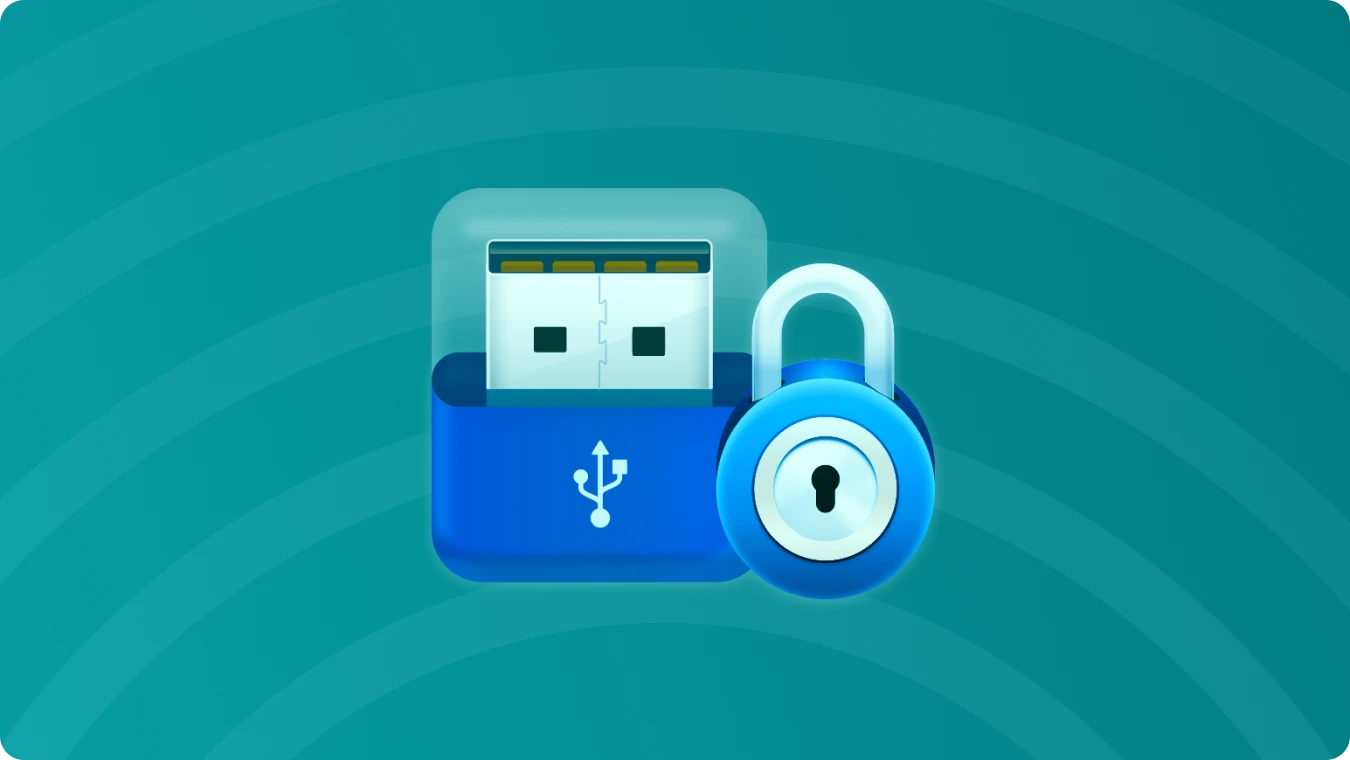Automatisches Entsperren von BitLocker: 7 effektive Methoden, die Sie verwenden können

 Summary:
Summary:BitLocker ist ein leistungsfähiges Verschlüsselungstool, das in Windows integriert ist, um Ihre Daten zu schützen, aber es kann manchmal zu einer Quelle der Frustration werden, insbesondere wenn Sie das Kennwort vergessen, den Wiederherstellungsschlüssel verlieren oder Systemfehler auftreten. Wenn Sie von Ihrem verschlüsselten Laufwerk ausgesperrt sind, ist es wichtig zu wissen, wie Sie BitLocker sicher und effektiv zwangsweise entsperren können. In diesem Artikel stellen wir Ihnen 7 zuverlässige Methoden vor, mit denen Sie den Zugriff auf Ihre verschlüsselten Laufwerke wiederherstellen können.
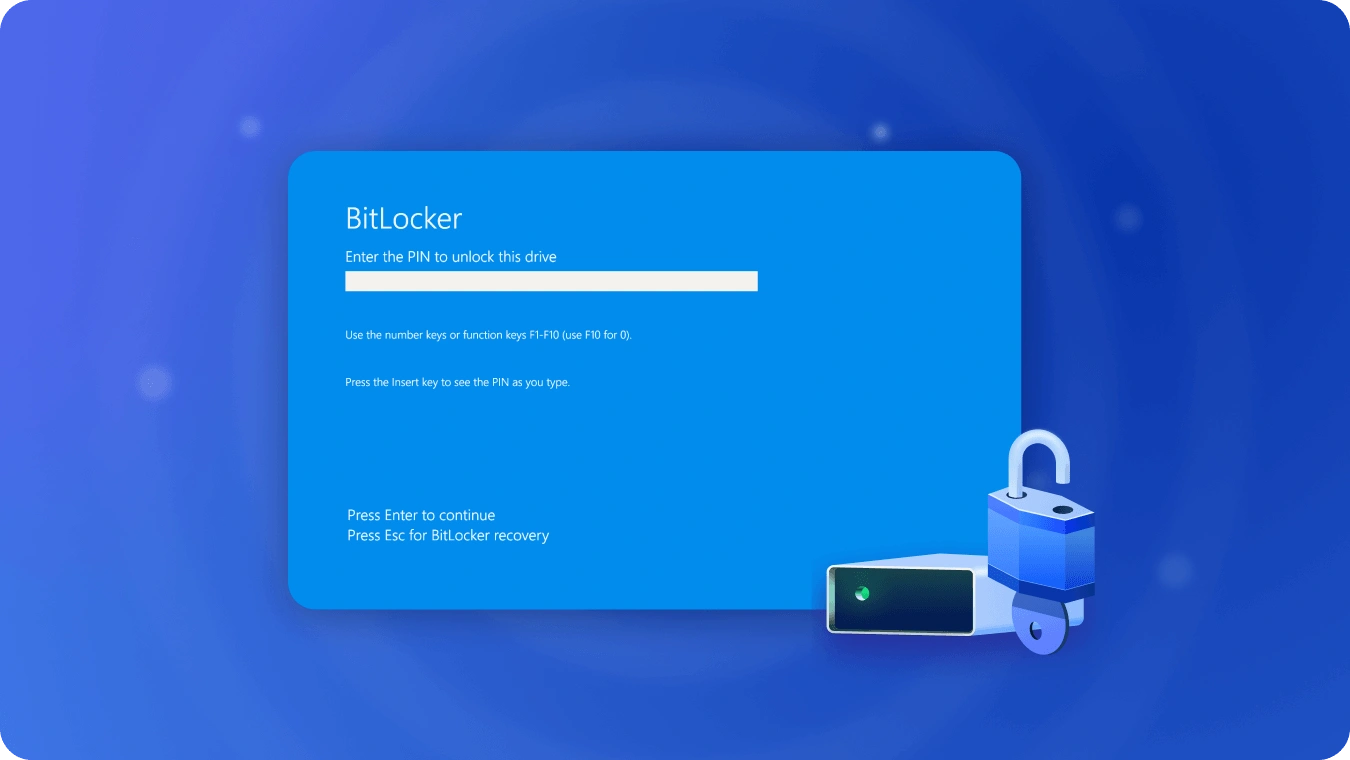
1. Bitlocker Wiederherstellungsschlüssel über die Eingabeaufforderung entfernen
Schritte zum Entsperren von BitLocker mit der Eingabeaufforderung
1. Öffnen Sie die Eingabeaufforderung als Administrator. Suchen Sie dazu im Startmenü nach „cmd“, klicken Sie mit der rechten Maustaste und wählen Sie Als Administrator ausführen.
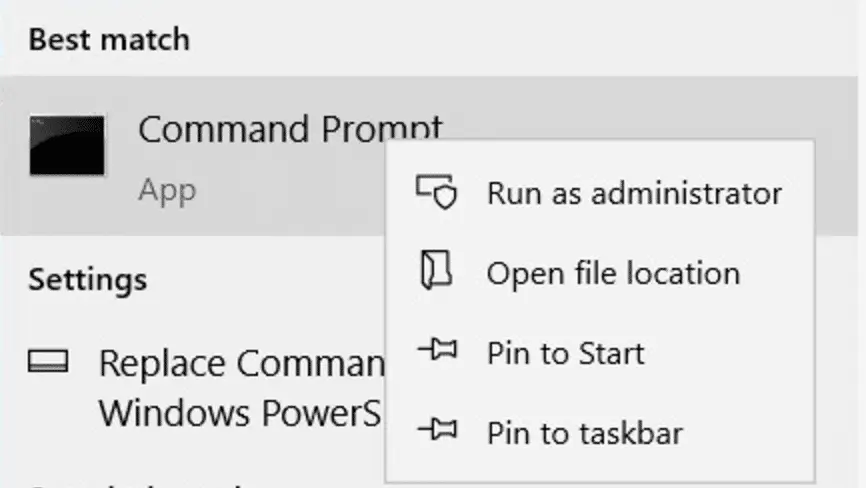
2. Geben Sie den folgenden Befehl ein, um BitLocker auf Ihrem verschlüsselten Laufwerk zu deaktivieren:
manage-bde-offC:
(Ersetzen Sie „C:“ durch den entsprechenden Laufwerksbuchstaben, wenn Sie ein anderes Laufwerk freischalten).
3. Drücken Sie die Eingabetaste und warten Sie, bis der Vorgang abgeschlossen ist. Die Dauer des Vorgangs hängt von der Größe des Laufwerks und der Leistung des Systems ab.
Vorsicht!
Eine unsachgemäße Anwendung dieser Methode kann zu Datenverlust oder Systeminstabilität führen. Sichern Sie immer Ihre Daten, bevor Sie fortfahren.
2. Bitlocker Wiederherstellungsschlüssel über die PowerShell entfernen
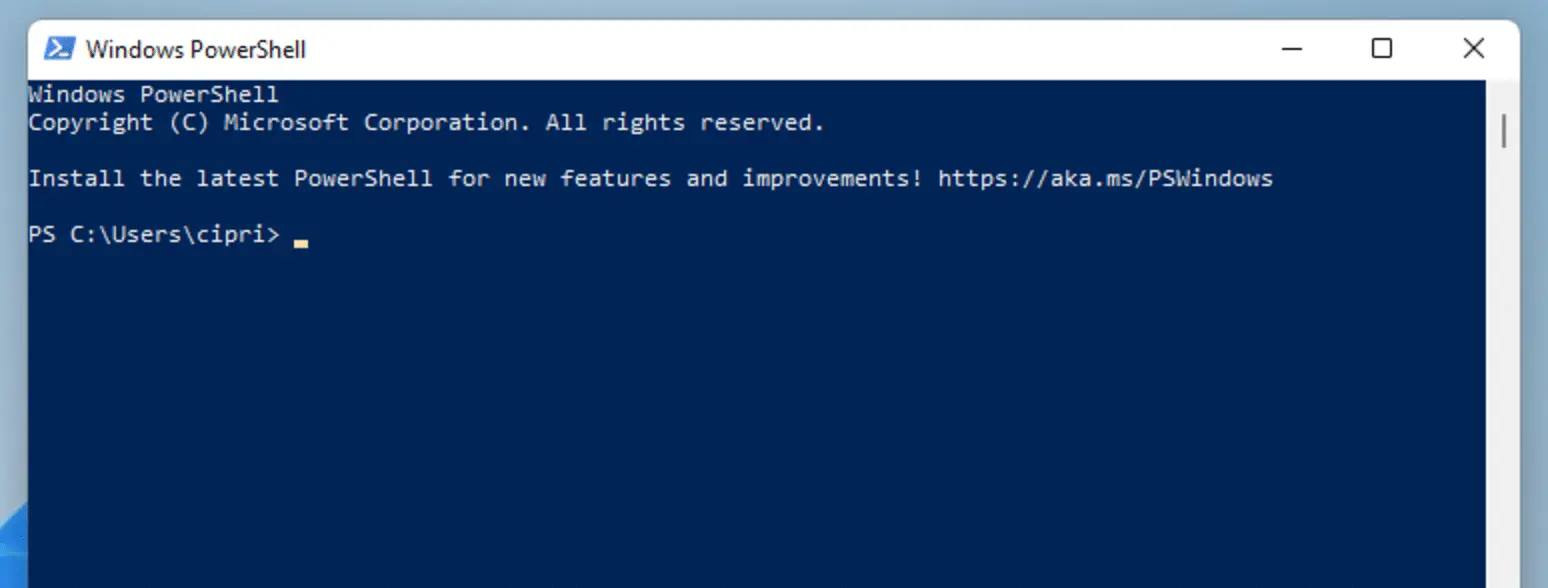
Anwendbare Versionen
Diese Methode funktioniert unter Windows 10/11 Pro und Enterprise Editionen.
Schritte zum Entsperren des Bitlocker-Wiederherstellungsschlüssels mit PowerShell
1. Öffnen Sie PowerShell mit Administratorrechten. Suchen Sie im Startmenü nach „PowerShell“, klicken Sie dann mit der rechten Maustaste und wählen Sie Als Administrator ausführen.
2. Geben Sie den folgenden Befehl ein, um BitLocker auf dem angegebenen Laufwerk zu deaktivieren:
Disable-BitLocker -MountPoint "C:"
(Ersetzen Sie auch hier „C:“ durch den richtigen Laufwerksbuchstaben, wenn Sie ein anderes Laufwerk freischalten).
3. Warten Sie ein paar Minuten, bis das System BitLocker deaktiviert hat. Schließen Sie PowerShell während dieses Vorgangs nicht, um den Entsperrungsvorgang nicht zu unterbrechen.
Hinweise:
Diese Methode kann eine schnelle Methode zum Deaktivieren von BitLocker sein, wenn Sie mit Befehlszeilentools vertraut sind.
3. Automatisches Entsperren des Bitlocker-Wiederherstellungsschlüssels über die Systemsteuerung
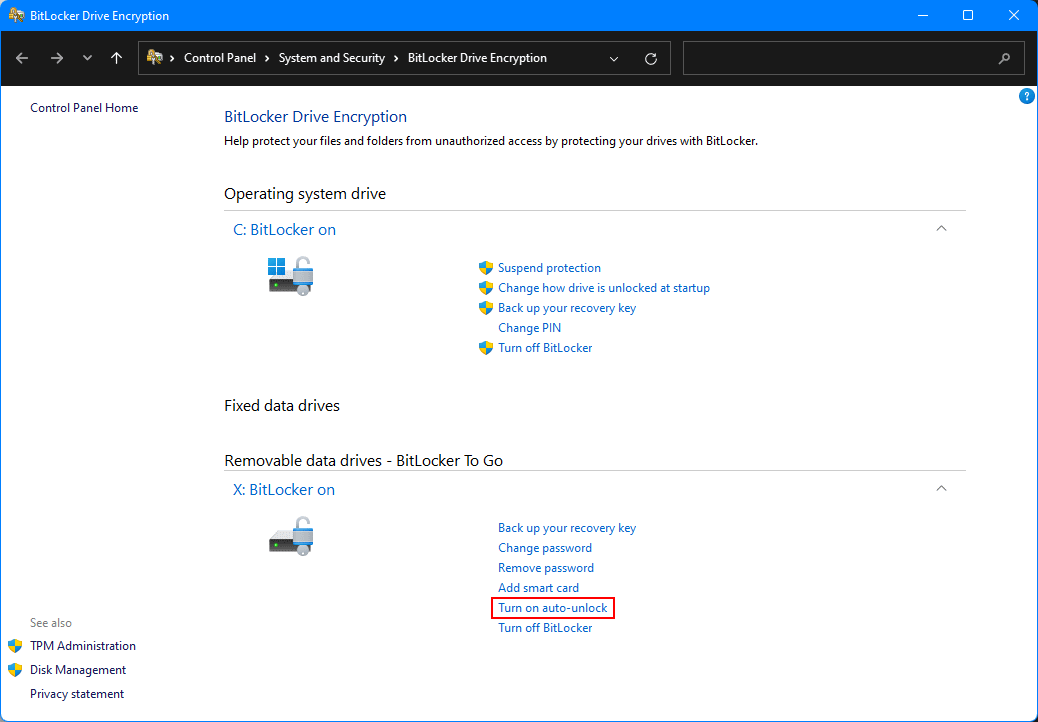
Schritte zum Deaktivieren von BitLocker über die Systemsteuerung
1. Öffnen Sie die Systemsteuerung, indem Sie im Startmenü nach ihr suchen.
2. Gehen Sie zu System und Sicherheit und wählen Sie dann BitLocker Drive Encryption (oder Device Encryption, je nach Version).
3. Klicken Sie auf das Laufwerk, das Sie entsperren möchten, und wählen Sie BitLocker ausschalten. Folgen Sie den Aufforderungen, um den Vorgang abzuschließen.
Mögliche Probleme:
Bei dieser Methode werden Sie möglicherweise nach Ihrem Kennwort oder Wiederherstellungsschlüssel gefragt. Wenn Sie diese vergessen haben, ist diese Methode nicht wirksam, und Sie müssen andere Methoden ausprobieren, z. B. die BitLocker-Entsperrungssoftware verwenden.
4. Automatisches Entsperren von BitLocker mithilfe von Gruppenrichtlinieneinstellungen
Schritte zum Entsperren von BitLocker mithilfe von Gruppenrichtlinien
1. Drücken Sie Win + R, geben Sie gpedit.msc ein und drücken Sie die Eingabetaste, um den Gruppenrichtlinien-Editor zu öffnen.
2. Navigieren Sie zu:
Computerkonfiguration > Administrative Vorlagen > Windows-Komponenten > BitLocker Drive Encryption > Feste Datenlaufwerke.
3. Suchen Sie die Richtlinie Schreibzugriff auf BitLocker-geschützte Festplattenlaufwerke verweigern, doppelklicken Sie darauf, und setzen Sie sie auf Deaktiviert. Klicken Sie auf Übernehmen und dann auf OK.
4. Starten Sie Ihren Computer neu, damit die Änderungen wirksam werden. Das System wird nun automatisch die Entsperrung des Laufwerks vornehmen.
Wichtig!
Das Ändern von Gruppenrichtlinieneinstellungen kann sich auf andere Systemfunktionen auswirken. Es ist ratsam, eine Sicherungskopie der aktuellen Einstellungen zu erstellen, bevor Sie Änderungen vornehmen.
5. Bitlocker deaktivieren über Dienste
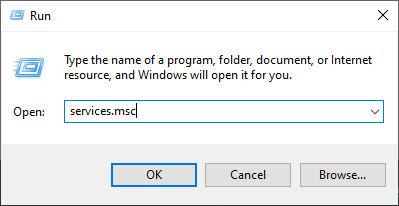
Schritte zum Deaktivieren des BitLocker-Dienstes
1. Drücken Sie Win + R, geben Sie services.msc ein, und drücken Sie die Eingabetaste, um das Fenster Dienste zu öffnen.
2. Suchen Sie den BitLocker Drive Encryption Service, klicken Sie mit der rechten Maustaste darauf, und wählen Sie Eigenschaften.
3. Wählen Sie in der Dropdown-Liste Starttyp die Option Deaktiviert aus, klicken Sie auf OK, und starten Sie Ihr System neu, um BitLocker zu deaktivieren.
6. Automatisches Entsperren von BitLocker über den Datei-Explorer
Schritte zum Deaktivieren von BitLocker mit File Explorer
1. Öffnen Sie den Datei-Explorer und navigieren Sie zu dem verschlüsselten Laufwerk.
2. Klicken Sie mit der rechten Maustaste auf das Laufwerk, wählen Sie BitLocker verwalten und klicken Sie auf BitLocker deaktivieren.
3. Befolgen Sie die Anweisungen auf dem Bildschirm, um den Vorgang abzuschließen.
Einschränkungen:
Für diese Methode ist möglicherweise auch das Kennwort oder der Wiederherstellungsschlüssel erforderlich. Wenn Sie diese verloren haben, können Sie das Laufwerk mit dieser Methode möglicherweise nicht mehr entsperren.
7. Erzwingen der BitLocker-Entsperrung mit Software von Drittanbietern
Wenn Sie Ihr Kennwort oder Ihren Wiederherstellungsschlüssel verloren haben, ist Magic Recovery Key eine beliebte Software, mit der Sie den BitLocker-Schlüssel wiederherstellen und Ihr Laufwerk entsperren können.
Eigenschaften von Magic Recovery Key:
Kostenlose Nutzung mit einer benutzerfreundlichen Oberfläche.
Hohe Erfolgsquote bei der Erkennung und Wiederherstellung von BitLocker-Verschlüsselungsschlüsseln.
Scannt Ihr Laufwerk nach BitLocker-Schlüsseln und bietet einfachen Zugriff auf den Wiederherstellungsschlüssel.
Schritte zur Verwendung von Magic Recovery Key
1. Laden Sie Magic Recovery Key von einer vertrauenswürdigen Quelle herunter und installieren Sie es.
 Support Windows 7/8/10/11 and Windows Server
Support Windows 7/8/10/11 and Windows Server
2. Öffnen Sie die Software und wählen Sie im linken Menü die Option BitLocker Recovery Key.

3. Klicken Sie auf Suchen, damit die Software nach dem BitLocker-Schlüssel sucht.
4. Sobald der Schlüssel gefunden wurde, kopieren Sie ihn und verwenden ihn, um Ihr verschlüsseltes Laufwerk zu entsperren.

Vorsicht!
Die Erfolgsquote der Schlüsselwiederherstellung liegt nicht bei 100 %, insbesondere wenn der Schlüssel gelöscht oder nicht gesichert wurde. Es ist immer eine gute Idee, Ihren BitLocker-Wiederherstellungsschlüssel zu sichern, um solche Probleme in Zukunft zu vermeiden.
Aktivieren der automatischen BitLocker-Entsperrung für zukünftige Bequemlichkeit
Wenn Sie häufig auf verschlüsselte Laufwerke zugreifen müssen, können Sie durch die Einrichtung der automatischen BitLocker-Entsperrung Zeit sparen. Mit dieser Funktion kann Windows Ihre BitLocker-geschützten Laufwerke automatisch entsperren, wenn Sie sich mit Ihrem Microsoft-Konto anmelden oder wenn das Laufwerk an ein vertrauenswürdiges Gerät angeschlossen ist.
Schritte zum Aktivieren der automatischen BitLocker-Entsperrung
1. Öffnen Sie BitLocker Drive Encryption über die Systemsteuerung oder die Einstellungen.
2. Wählen Sie das Laufwerk aus, das Sie für die automatische Entsperrung einrichten möchten.
3. Klicken Sie auf Automatische Entsperrung aktivieren. Windows merkt sich Ihre Anmeldeinformationen und entsperrt das Laufwerk automatisch, wenn es mit einem vertrauenswürdigen Computer verbunden ist.
Vorteile:
Die automatische BitLocker-Entsperrung kann für Benutzer, die nahtlos auf verschlüsselte Laufwerke zugreifen möchten, ohne ständig Kennwörter oder Wiederherstellungsschlüssel eingeben zu müssen, eine große Erleichterung darstellen.
Schlussfolgerung
Egal, ob Sie Ihr BitLocker-Kennwort vergessen haben, Ihren Wiederherstellungsschlüssel verloren haben oder einfach nur schneller auf Ihr verschlüsseltes Laufwerk zugreifen möchten, diese 7 Methoden bieten praktische Lösungen. Von den automatischen BitLocker-Entsperrungseinstellungen bis hin zur Verwendung von Drittanbietersoftware wie Magic Recovery Key können Sie die Methode finden, die am besten zu Ihrer Situation passt.
Stellen Sie immer sicher, dass Ihre wichtigen Daten gesichert sind, und denken Sie daran, Ihren Wiederherstellungsschlüssel sicher aufzubewahren, um mögliche Probleme in der Zukunft zu vermeiden. Mithilfe dieser Tipps und Tools können Sie schnell wieder Zugriff auf Ihr verschlüsseltes BitLocker-Laufwerk erhalten.
 Roger Allen
Roger Allen
Dec 16, 2024
Updated:Feb 07, 2025

Subscribe to know first
Our mail pigeon will bring you our best deals and nows about Magic apps.
 Recovery Key
Recovery Key
 Photo Editor
Photo Editor
 Screenshot Beautifier
Screenshot Beautifier
 Photo To Rounded
Photo To Rounded
 Image Compressor
Image Compressor

 Table of Content
Table of Content





 Subscribe Now
Subscribe Now