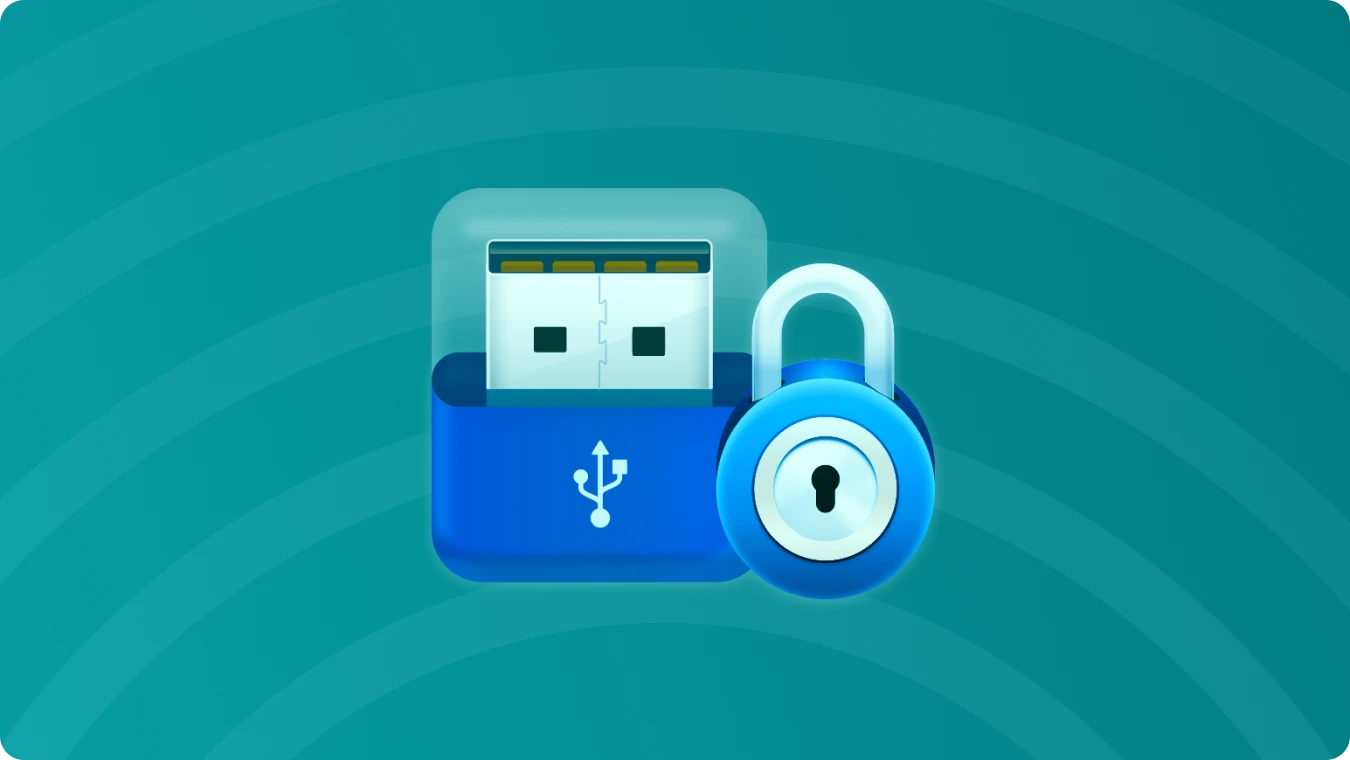Entsperren von BitLocker unter Windows 10 - Eine vollständige Anleitung

 Summary:
Summary:BitLocker ist eines der zuverlässigsten Tools für die vollständige Festplattenverschlüsselung unter Windows 10. Es hilft, Ihre Daten zu schützen, indem es Ihr Laufwerk verschlüsselt und ein Passwort oder einen Wiederherstellungsschlüssel erfordert, um auf den Inhalt zuzugreifen. Wenn Sie nach einer Anleitung suchen, wie Sie BitLocker unter Windows 10 entsperren können, sind Sie hier richtig. Lassen Sie uns die Schritte erkunden, um Ihr verschlüsseltes Laufwerk zu entsperren und wieder Zugriff auf Ihre Dateien zu erhalten.
Was ist die BitLocker-Laufwerkverschlüsselung unter Windows 10?
BitLocker Drive Encryption ist eine integrierte Sicherheitsfunktion in Windows 10, die eine vollständige Festplattenverschlüsselung bietet. Sie stellt sicher, dass unbefugte Benutzer nicht auf Ihre Daten zugreifen können, selbst wenn Ihr Gerät verloren geht oder gestohlen wird. Durch die Verschlüsselung des gesamten Laufwerks bietet BitLocker eine zusätzliche Schutzebene für sensible Informationen.
Häufige Szenarien, die eine BitLocker-Entsperrung erfordern
Im Folgenden sind einige der häufigsten Umstände aufgeführt, unter denen Sie BitLocker entsperren müssen:
1. Entsperren des Systemlaufwerks während des Starts
Wenn BitLocker für Ihr Systemlaufwerk aktiviert wurde, müssen Sie ein Kennwort oder eine PIN eingeben oder eine Smartcard verwenden, um es beim Booten zu entsperren.
2. Zugriff auf verschlüsselte externe Laufwerke
Wenn Sie ein mit BitLocker verschlüsseltes externes Festplattenlaufwerk oder USB-Gerät anschließen, müssen Sie es entsperren, um die Daten abzurufen.
3. Nach einer Änderung der Anmeldeinformationen oder des Geräts
Wenn Sie Ihr Kennwort oder Ihre PIN geändert oder eine Smartcard ersetzt haben, müssen Sie sich mit den neuen Anmeldeinformationen erneut authentifizieren, um BitLocker zu entsperren.
4. Wiederherstellen eines vergessenen Kennworts
Wenn Sie das BitLocker-Kennwort vergessen haben, können Sie den Wiederherstellungsschlüssel verwenden, um den Zugriff wiederherzustellen.
5. Wechseln von Geräten oder Hardware-Migration
Wenn Sie ein BitLocker-verschlüsseltes Laufwerk auf einen anderen Computer verschieben, müssen Sie es entsperren, um auf den Inhalt zugreifen zu können.
6. Nach Systemrücksetzungen oder -abstürzen
Im Falle eines Systemresets oder -absturzes müssen BitLocker-geschützte Laufwerke entsperrt werden, um Daten wiederherzustellen oder zu sichern.
Voraussetzungen für die Entsperrung von BitLocker
Bevor Sie ein mit BitLocker verschlüsseltes Laufwerk unter Windows 10 entsperren, müssen Sie sicherstellen, dass Sie eine der folgenden Möglichkeiten haben:
Kennwort: Das während des BitLocker-Verschlüsselungsprozesses festgelegte Kennwort.
Wiederherstellungsschlüssel: Ein während der Einrichtung gespeicherter 48-stelliger Schlüssel, der häufig in Ihrem Microsoft-Konto gespeichert oder zur sicheren Aufbewahrung ausgedruckt wird.
Schritte zum Entsperren von BitLocker unter Windows 10
1. Entsperren von BitLocker mithilfe des Kennworts
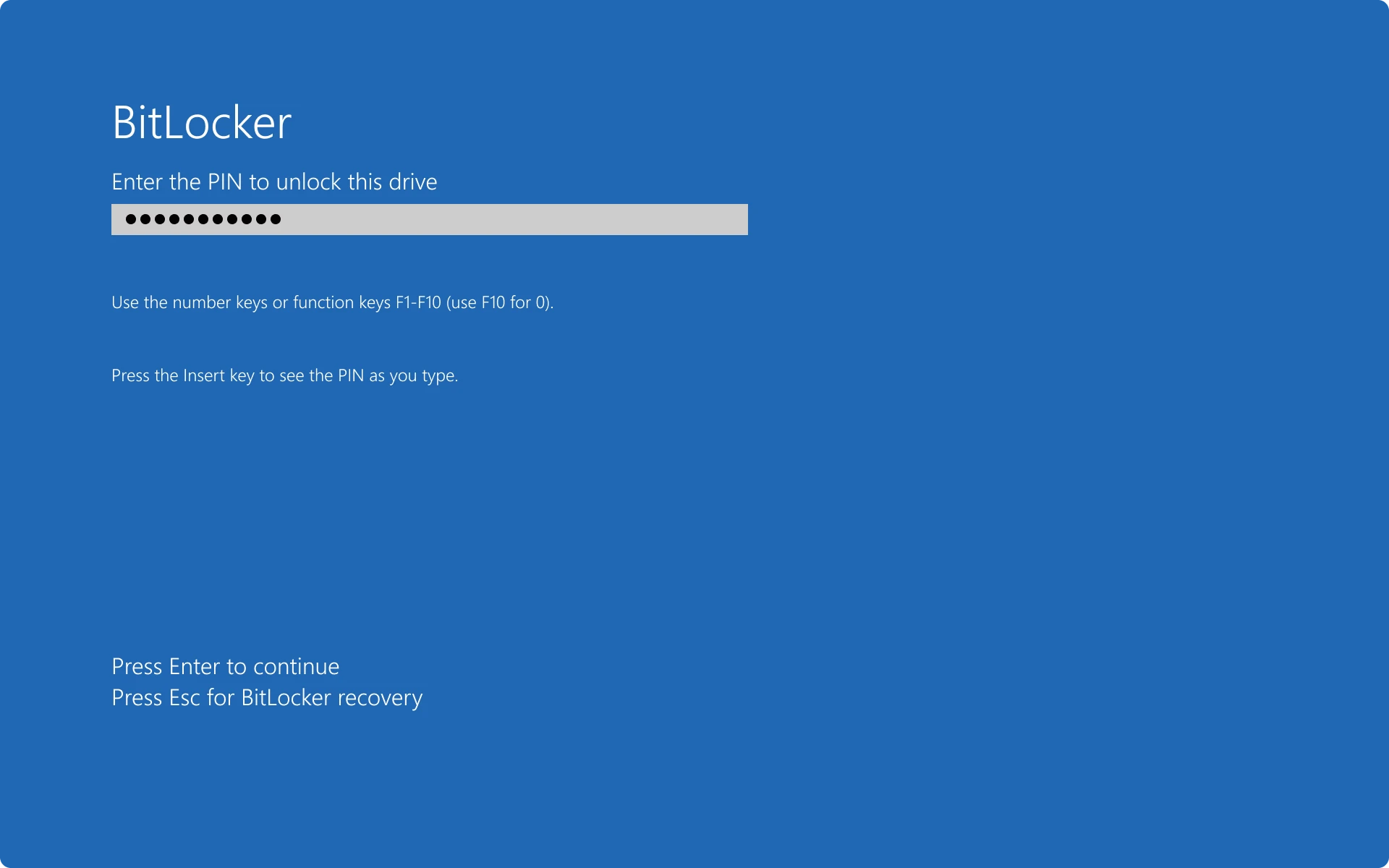
1) Legen Sie das BitLocker-verschlüsselte Laufwerk in Ihren Windows 10-Computer ein.
2) Öffnen Sie den Datei-Explorer und suchen Sie das gesperrte Laufwerk.
3) Klicken Sie mit der rechten Maustaste auf das Laufwerk und wählen Sie Laufwerk entsperren.
4) Geben Sie Ihr BitLocker-Kennwort ein und klicken Sie auf Entsperren.
2. Entsperren von BitLocker mit dem Wiederherstellungsschlüssel
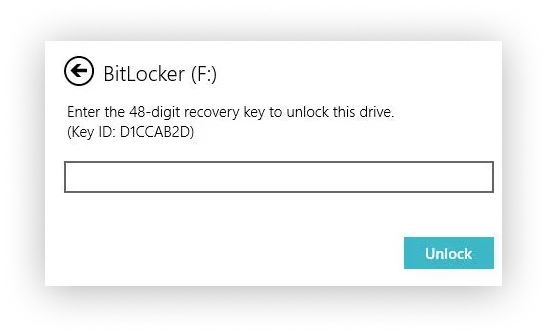
1) Wenn Sie das Passwort vergessen haben, klicken Sie auf dem Entsperrungsbildschirm auf Weitere Optionen.
2) Wählen Sie Wiederherstellungsschlüssel eingeben
3) Geben Sie den 48-stelligen Wiederherstellungsschlüssel ein und drücken Sie Entsperren.
3. BitLocker von der Eingabeaufforderung aus entsperren
Fortgeschrittene Benutzer können BitLocker über die Eingabeaufforderung entsperren:
1) Öffnen Sie die Eingabeaufforderung als Administrator.
2) Geben Sie den folgenden Befehl ein:
manage-bde -unlock X: -RecoveryPassword YOUR-RECOVERY-KEY
Ersetzen Sie X: durch Ihren Laufwerksbuchstaben und YOUR-RECOVERY-KEY durch Ihren tatsächlichen Wiederherstellungsschlüssel
3) Drücken Sie die Eingabetaste, um das Laufwerk zu entsperren.
4. BitLocker mit Magic Recovery Key entsperren
1) Laden Sie Magic Recovery Key von einer vertrauenswürdigen Quelle herunter und installieren Sie es.
2) Öffnen Sie die Software und wählen Sie im linken Menü die Option BitLocker Recovery Key.
3) Klicken Sie auf Suchen, damit die Software nach dem BitLocker-Schlüssel sucht.
4) Sobald der Schlüssel gefunden wurde, kopieren Sie ihn und verwenden ihn, um Ihr verschlüsseltes Laufwerk zu entsperren.

Fehlersuche bei allgemeinen Problemen
Wiederherstellungsschlüssel verloren: Laden Sie Magic Recovery Key herunter, um nach Ihrem Wiederherstellungsschlüssel zu suchen, oder suchen Sie in Ihrem Microsoft-Konto, auf Ausdrucken oder USB-Laufwerken nach dem Wiederherstellungsschlüssel.
Zugriff verweigert: Stellen Sie sicher, dass Sie über Administratorrechte auf Ihrem Computer verfügen.
Falsches Kennwort: Prüfen Sie, ob Sie sich vertippt haben, oder versuchen Sie es stattdessen mit dem Wiederherstellungsschlüssel.
Schlussfolgerung
Das Entsperren von BitLocker unter Windows 10 ist ein unkomplizierter Prozess, wenn Sie die erforderlichen Anmeldeinformationen haben. Unabhängig davon, ob Sie ein Kennwort, einen Wiederherstellungsschlüssel oder einen Magic Recovery Key verwenden, können Sie mit diesen Schritten sicherstellen, dass Ihre Daten sicher bleiben und Sie gleichzeitig bequemen Zugriff erhalten. Die BitLocker-Laufwerkverschlüsselung ist eine wesentliche Funktion für die vollständige Festplattenverschlüsselung unter Windows 10 und damit ein wertvolles Tool zum Schutz Ihrer vertraulichen Daten.
Wenn Sie die besten Sicherheitsverfahren anwenden und Ihre Wiederherstellungsinformationen sicher aufbewahren, können Sie BitLocker unter Windows 10 optimal nutzen.
 Erin Smith
Erin Smith
Jan 14, 2025
Updated:Feb 07, 2025

Subscribe to know first
Our mail pigeon will bring you our best deals and nows about Magic apps.
 Recovery Key
Recovery Key
 Photo Editor
Photo Editor
 Screenshot Beautifier
Screenshot Beautifier
 Photo To Rounded
Photo To Rounded
 Image Compressor
Image Compressor

 Table of Content
Table of Content





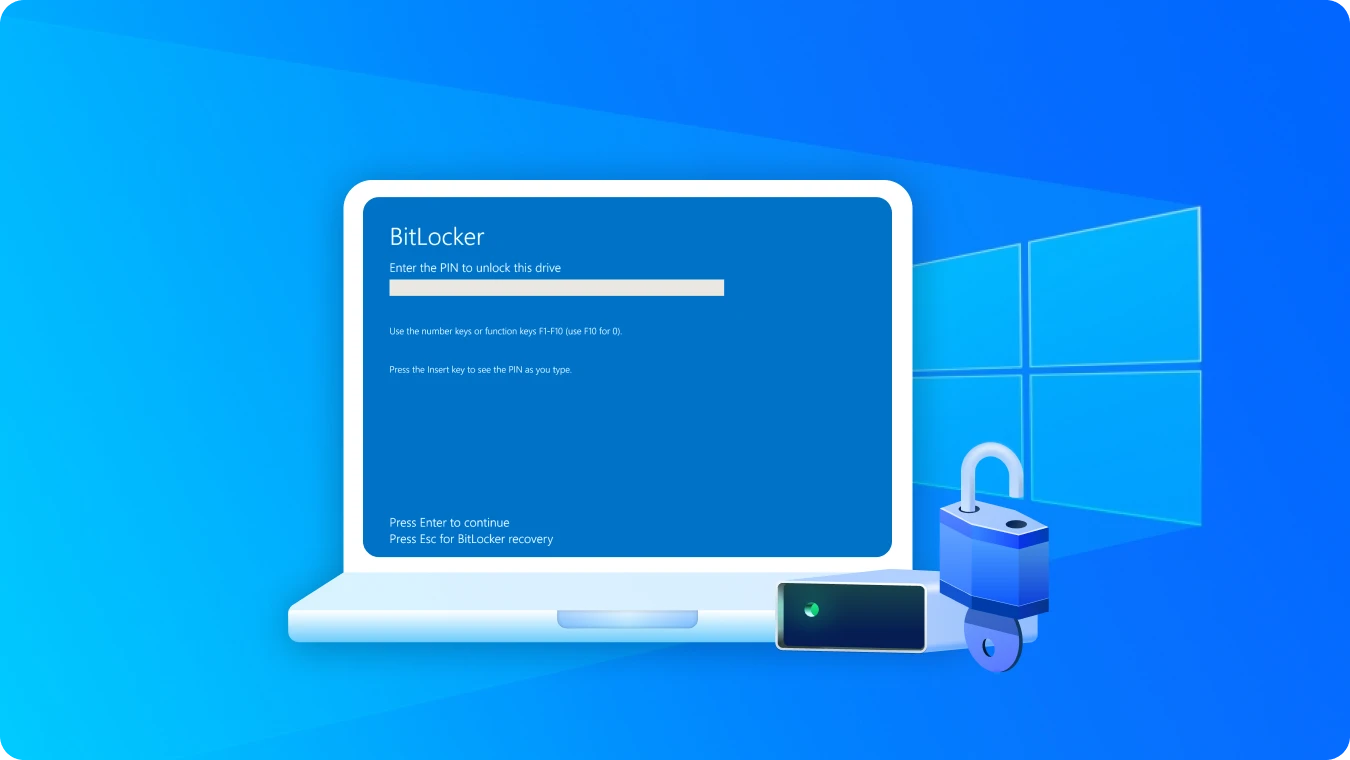




 Subscribe Now
Subscribe Now