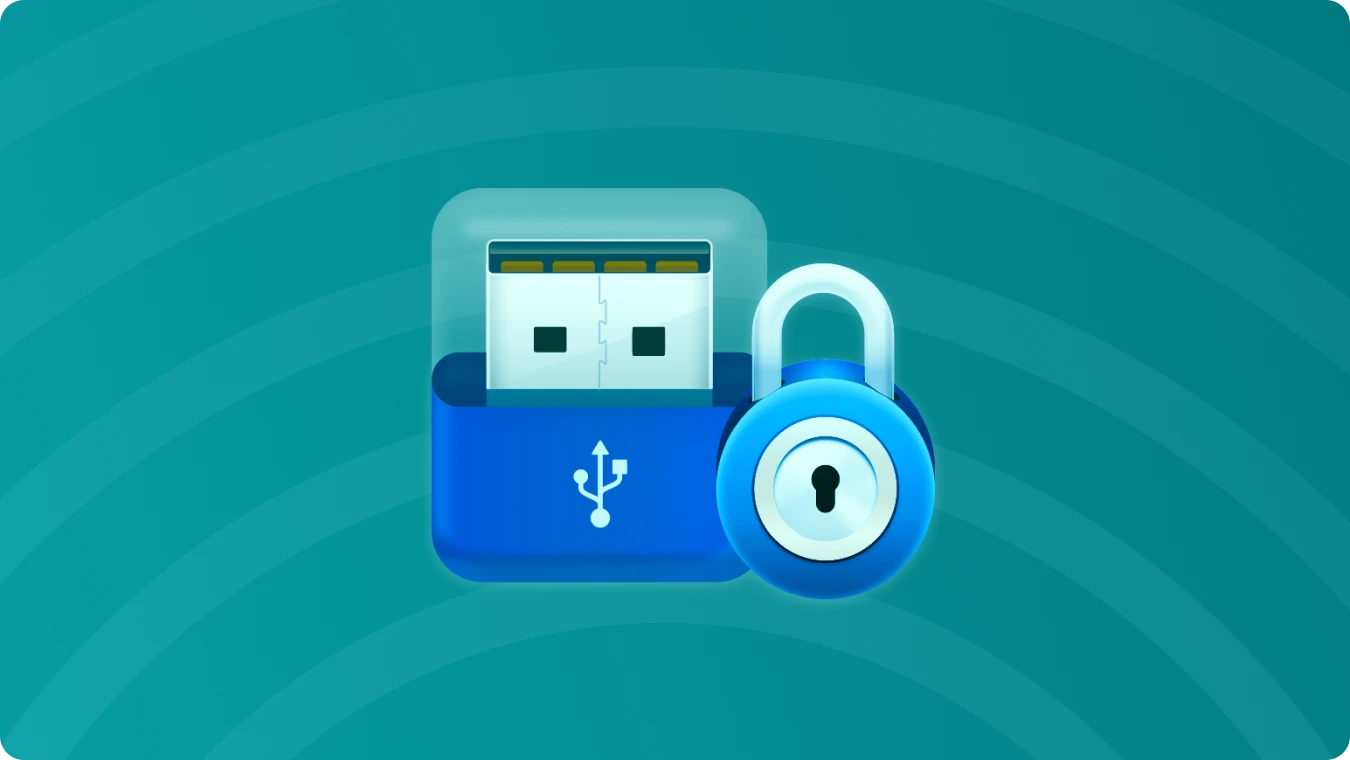Table of Content
Table of Content
How to fix passport photo tool image is overly compressed

 Summary:
Summary:Have you ever attempted to upload a photo only to be confronted with the frustrating message "Image is overly compressed" from the US passport photo tool? It can be incredibly frustrating, especially when the image is crucial for important purposes. Before delving into fixing overly compressed images, understanding why they become so is essential. Below are the primary reasons for overly compressed images and tips for rectifying them.
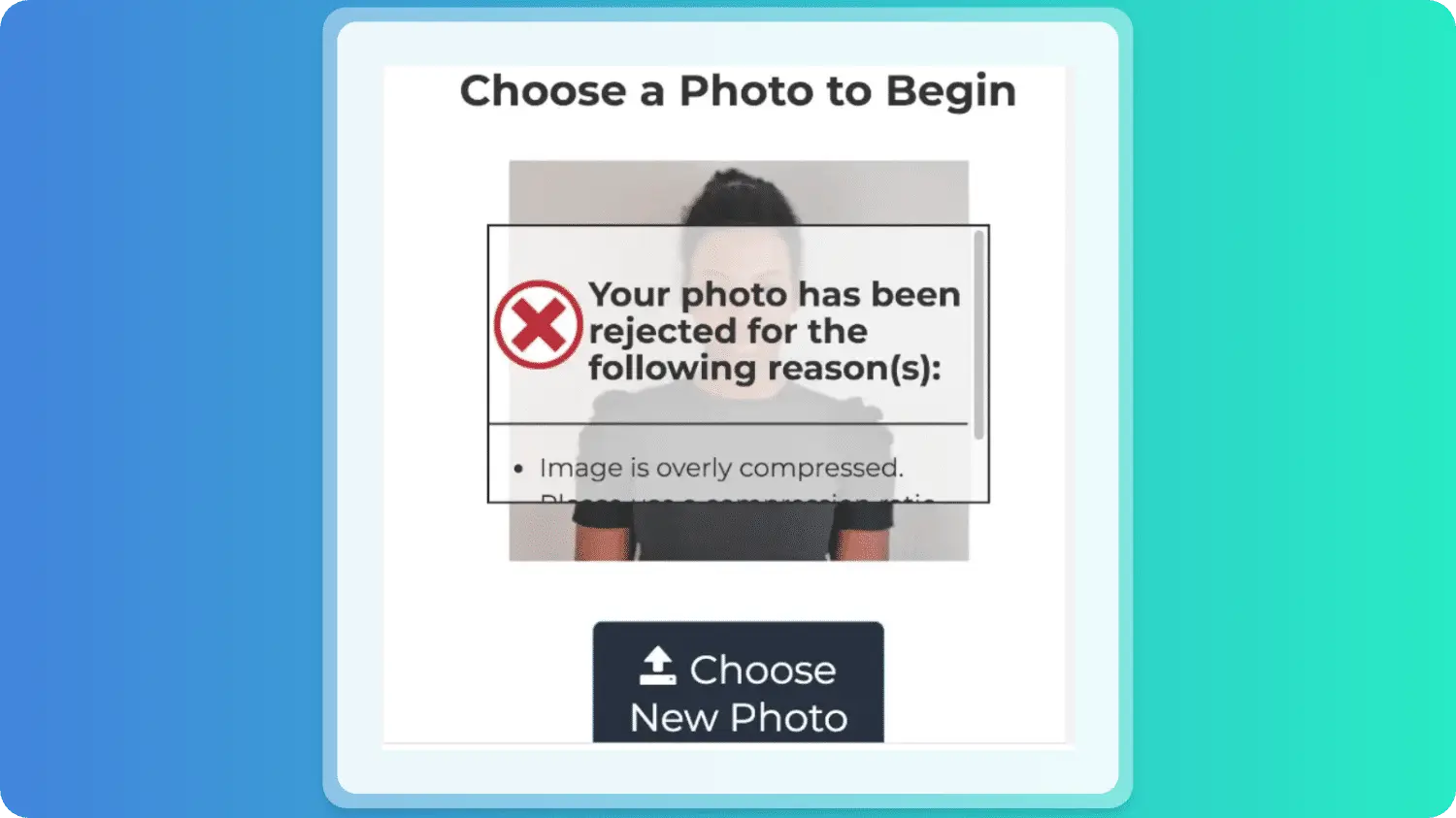
PAGE CONTENT:
Why Are Images Overly Compressed?
1. High Compression Settings from Other Sources
2. Compression for Storage Management
3. Photo Editing Software Compression
4. Social Media and Messaging App Compression
How to Fix Passport Photo Tool Image is Overly Compressed Error
1. Use the Original Image with an Image Compressor
2. Edit the Overly Compressed Photo with a Photo Editor
3. Improve Image Quality Manually
Compress your photo using Image Compressor in a click
The reason you encounter the error "Image is overly compressed" is precisely because your photo has undergone excessive compression. To resolve this, we recommend using an Image Compressor tool to recompress your original photo to a specified size. By doing so, you can ensure that uploading your photo to the US passport photo tool will not result in this error. Simply select your photo, choose a suitable compression level or target file size, and let the tool handle the rest. This way, you can confidently submit your photo without encountering any issues.
Why Are Images Overly Compressed?
The "Image is overly compressed" error from the US Passport Photo Tool signifies that the uploaded image has been compressed excessively, falling below the quality standards required by the tool.
There are several scenarios that could have led to this issue:
1. High Compression Settings from Other Sources
You might have saved the image from a phone, camera, or editing software using a high compression setting. Transferring the photo via email or messaging can also result in automatic compression by some platforms to meet size limitations. Free photo editing apps, in particular, might compress images upon saving, even without explicitly selecting a high compression option.
2. Compression for Storage Management
Devices with limited storage, such as smartphones and tablets, often implement automatic compression mechanisms to manage space. For example, iPhones have the "Optimize Storage" feature that compresses photos and videos to save space on the device while maintaining full-resolution versions in iCloud. When storage is low, operating systems on these devices might trigger such compression processes.
3. Photo Editing Software Compression
Image editing programs like Adobe Photoshop or GIMP offer various file formats for saving images, including JPEG, PNG, and WEBP. JPEG, being a lossy compression format, allows for significant file size reduction but at the cost of some image quality. Adjusting the compression level within these software can affect the balance between file size and quality, with higher compression leading to smaller files but more noticeable quality degradation.
4. Social Media and Messaging App Compression
Sharing images on social media platforms (e.g., Facebook, Instagram, Twitter) or messaging apps (e.g., WhatsApp) can also result in compression. These platforms often automatically resize and compress images to optimize for faster loading and to reduce server storage requirements. This compression can further deteriorate the image quality, making it unsuitable for passport photo requirements.
How to Fix Passport Photo Tool Image is Overly Compressed Error
To prevent the "Image is overly compressed" error, ensure your passport photo is of high quality and has not been excessively compressed. Here are some steps to follow:
1. Use the Original Image with an Image Compressor
If you have the original, unedited photo from your camera or phone, that's ideal as it hasn't undergone any unnecessary compression.
If you downloaded the image, try to find a higher resolution version on the original source website.
If someone sent you the image, ask for the original uncompressed version if possible.
Once you have the original, use a reliable image compressor like Amagicsoft Image Compressor to adjust the compression level. It's a straightforward process that usually involves just a few clicks.
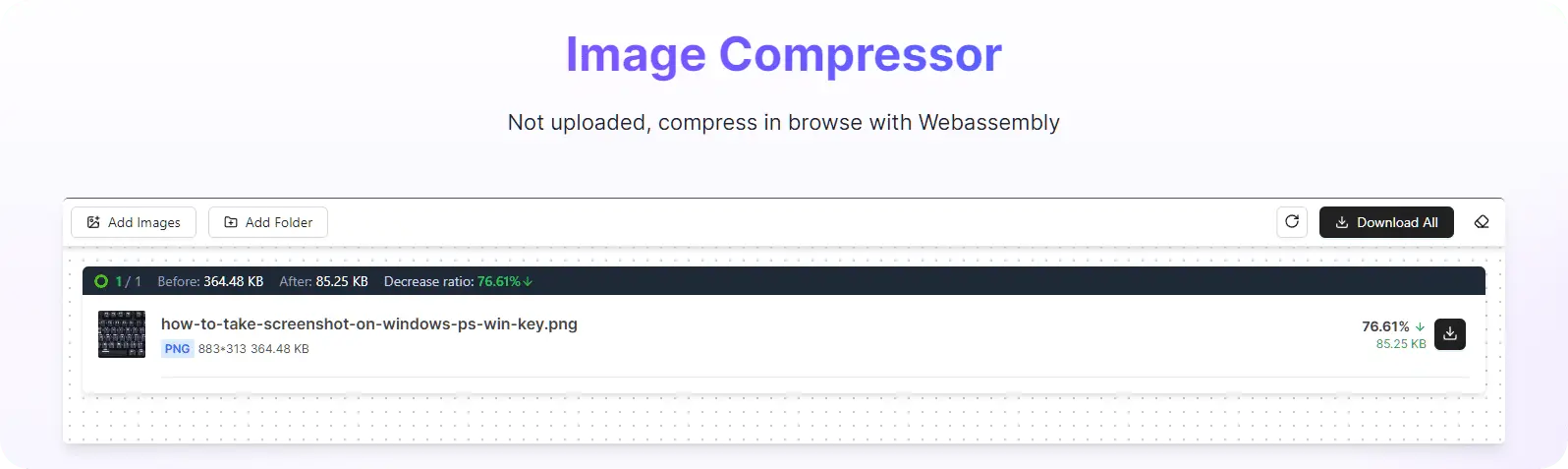
2. Edit the Overly Compressed Photo with a Photo Editor
When editing your image before uploading, choose a format that minimizes compression. JPEG is commonly used but be mindful that it can compromise image quality. When saving, select a lower compression level to retain more detail and clarity.
Use a photo editor to adjust the framing, size, and focus point of your image for optimal quality.
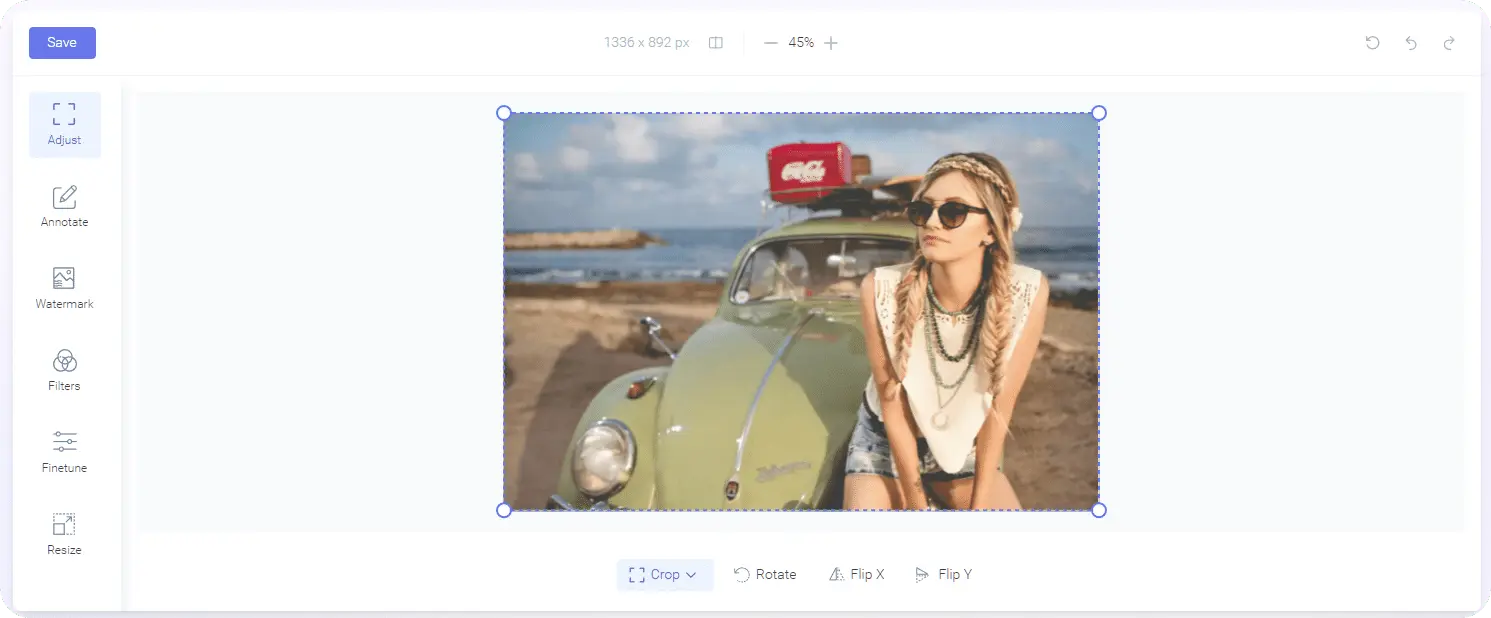
3. Improve Image Quality Manually
On Windows:
Open the image in MS Paint.
Go to "File" > "Save As" and select "JPEG" from the "Save as type" dropdown.
In the "Save As" window, adjust the quality slider to a higher setting before saving the image. This will increase the file size but improve image quality.
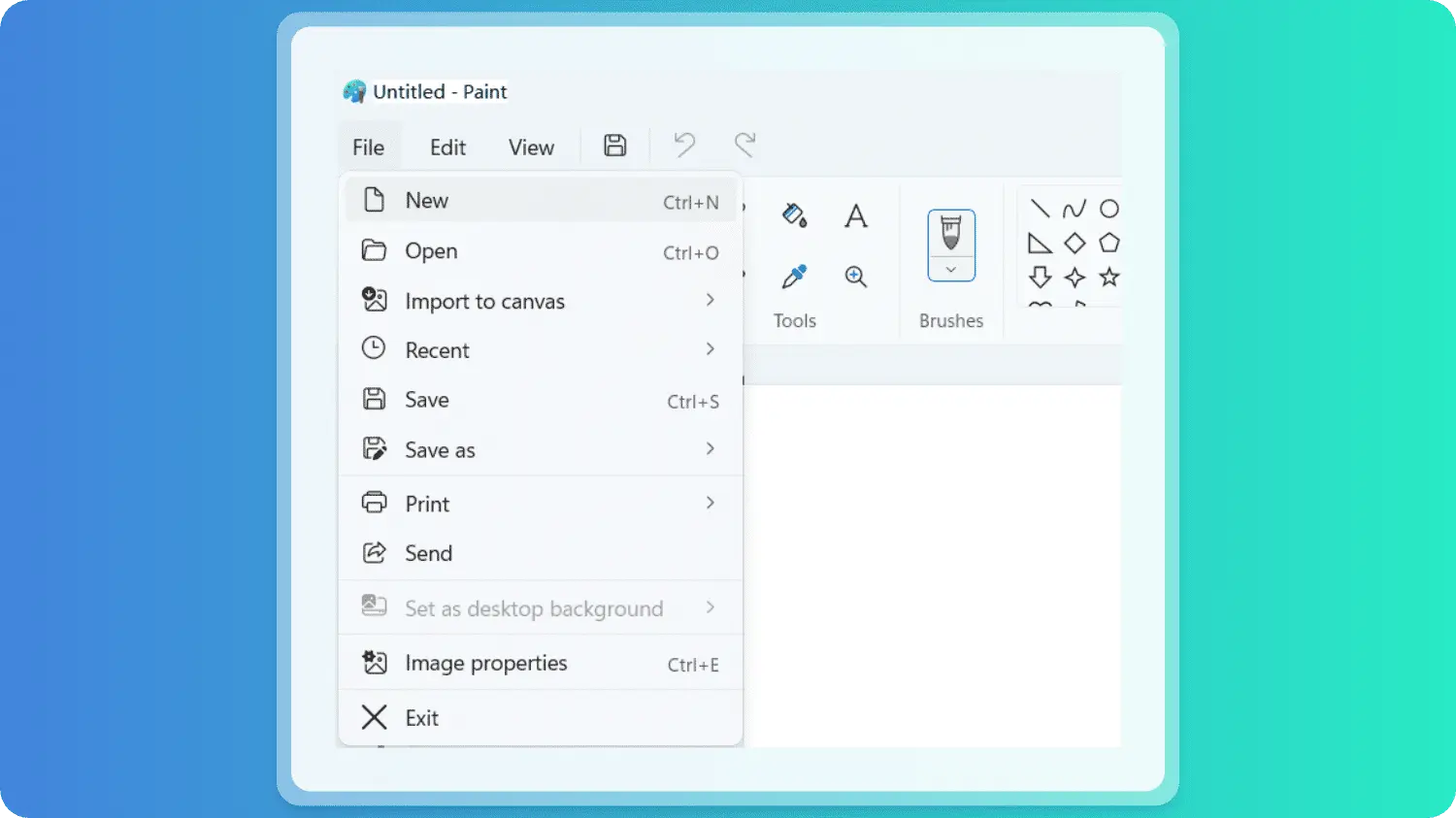
On Mac:
Open the image in Preview (Apple's default image viewer).
Go to "File" > "Export" and select "JPEG" as the format.
Move the "Quality" slider to the right (Best) to increase the file size and image quality.
By following these steps, you can ensure that your passport photo meets the required quality standards and avoid the overly compressed error.
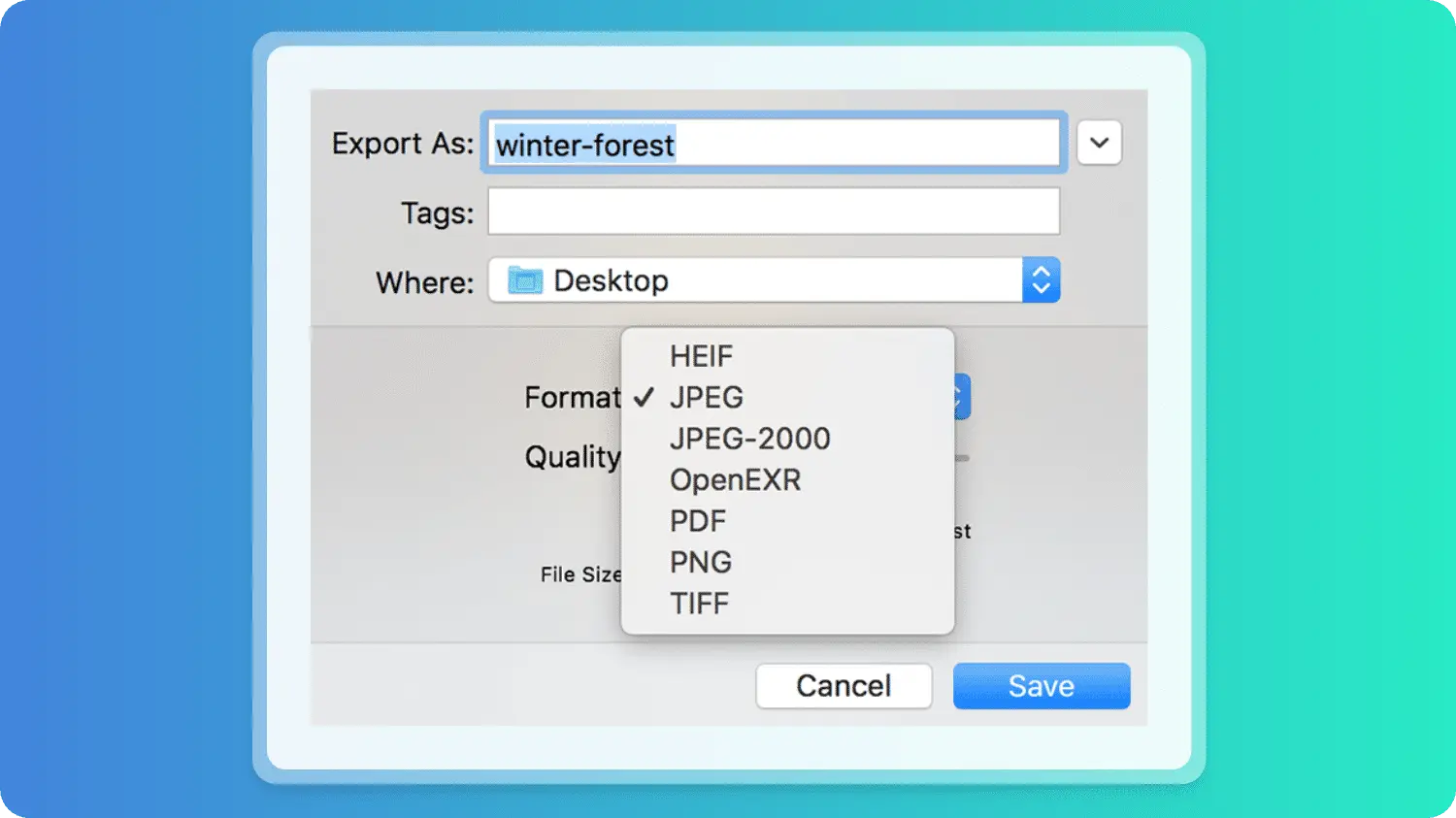
 Erin Smith
Erin Smith
Jul 28, 2024
Updated:Feb 09, 2025
 Recovery Key
Recovery Key
 Photo Editor
Photo Editor
 Screenshot Beautifier
Screenshot Beautifier
 Photo To Rounded
Photo To Rounded
 Image Compressor
Image Compressor






 Subscribe Now
Subscribe Now