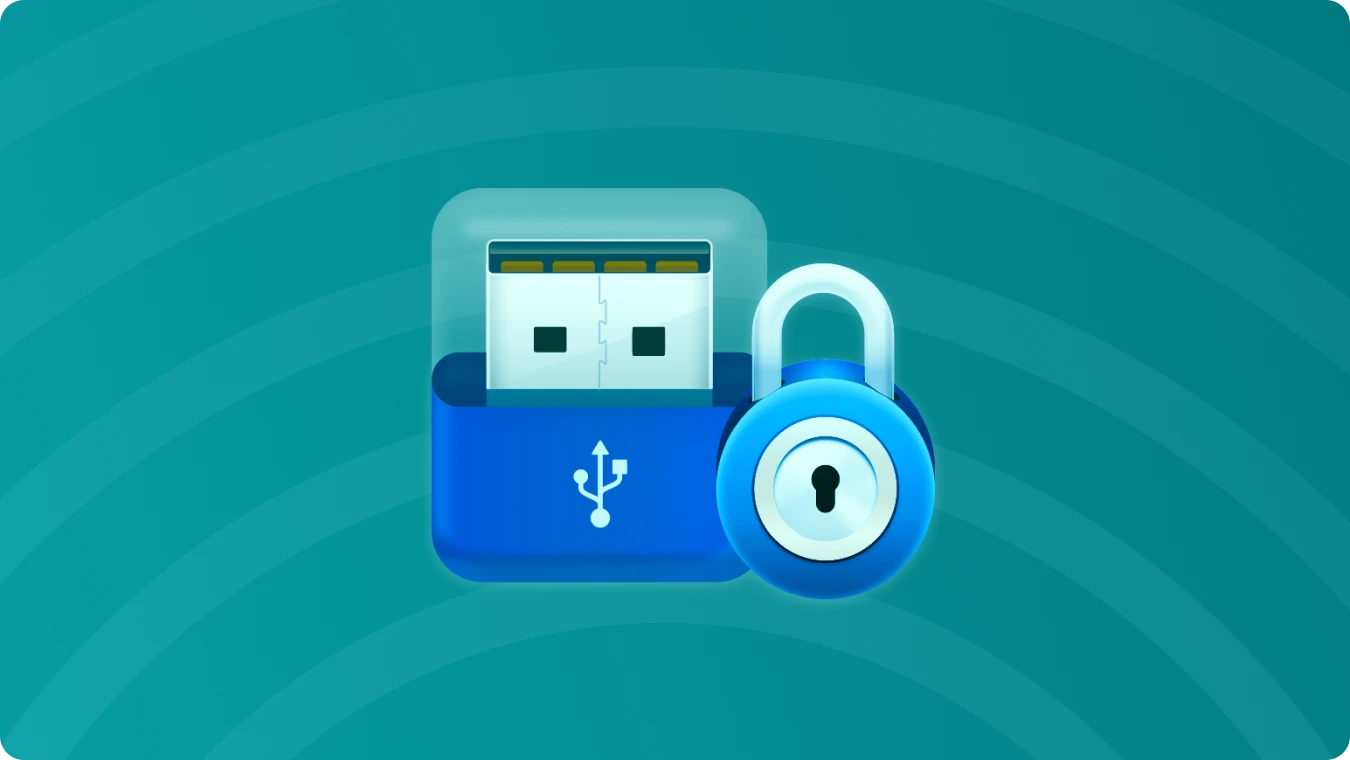How to Find Windows 10 Product Key

 Summary:
Summary:Are you struggling to find your Windows 10 product key? Don't worry, we've got you covered. This guide will walk you through the process of locating your product key, just in case you ever need it. We sincerely hope you find this information beneficial!

The Quick Way To Find Your Windows 10 Product Key
1. Press Windows + R on your keyboard
2. Type in "cmd" and hit the enter key
3. Paste in the following command and hit enter:
wmic path SoftwareLicensingService get OA3xOriginalProductKey
4. Note down your product key
Below are several methods to find your Windows 10 product key.
Method 1: Use the Command Prompt to find Windows 10 product key
1. First, press the Windows + R keys on your keyboard to open the Run dialog box.
2. In the Run dialog box, type in "cmd" and hit enter. This will open the Command Prompt.
3. Once the Command Prompt is open, paste in the following command and hit enter:
wmic path SoftwareLicensingService get OA3xOriginalProductKey
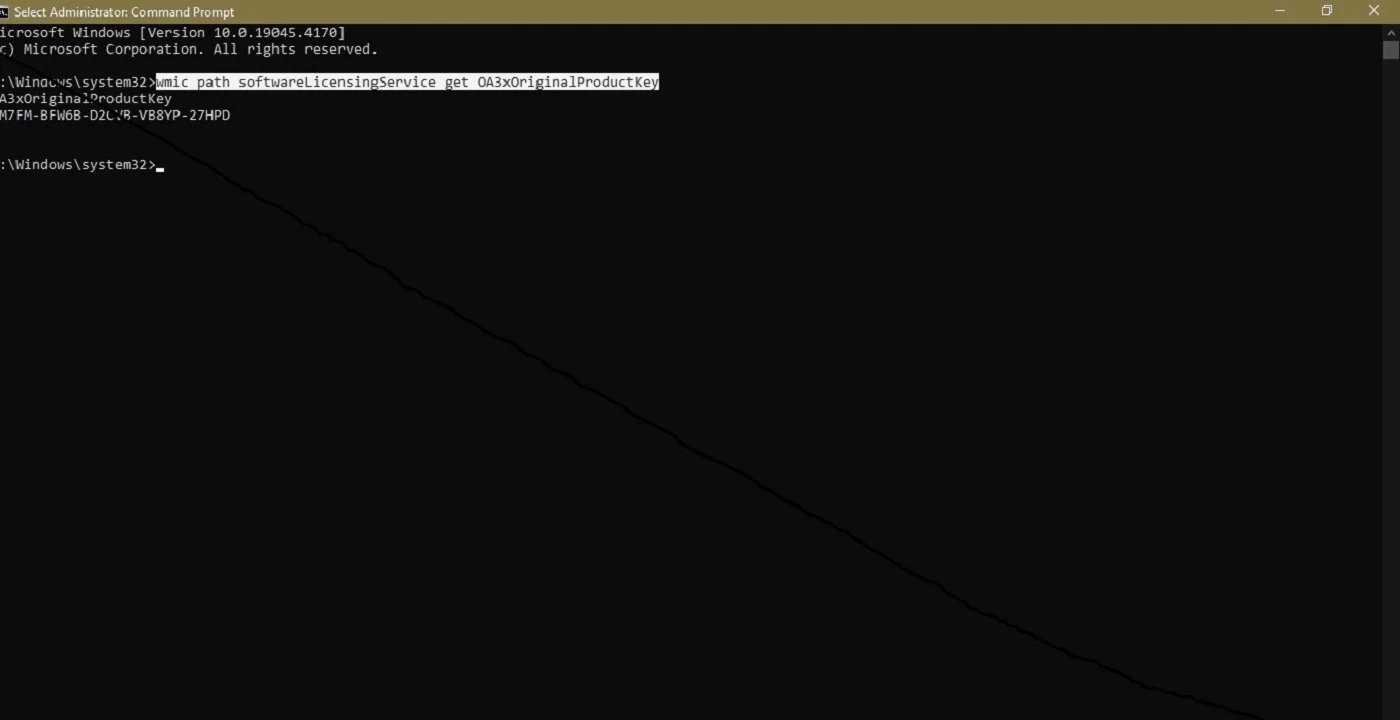
Tip: This command is designed to retrieve your Windows 10 product key directly from the Windows Registry. Please make sure to note down your product key and store it in a secure location for future reference.
Method 2: Use a Key Finder product: Magic Recovery Key
Magic Recovery Key can easily find the Windows system key on your current computer, regardless of whether it's running Windows 10, or any other Windows version. Simply run the program, and it will list your product key for you.
Moreover, Magic Recovery Key boasts a range of features beyond just retrieving product keys. It can assist with app migration, file and account transfers, among other tasks. Specifically, its product key feature is designed to extract Office, Adobe product keys, ensuring you never lose access to them.
Follow the detailed steps to find Windows 10 product key:
1. Click "Registry Keys" tab under "Local".
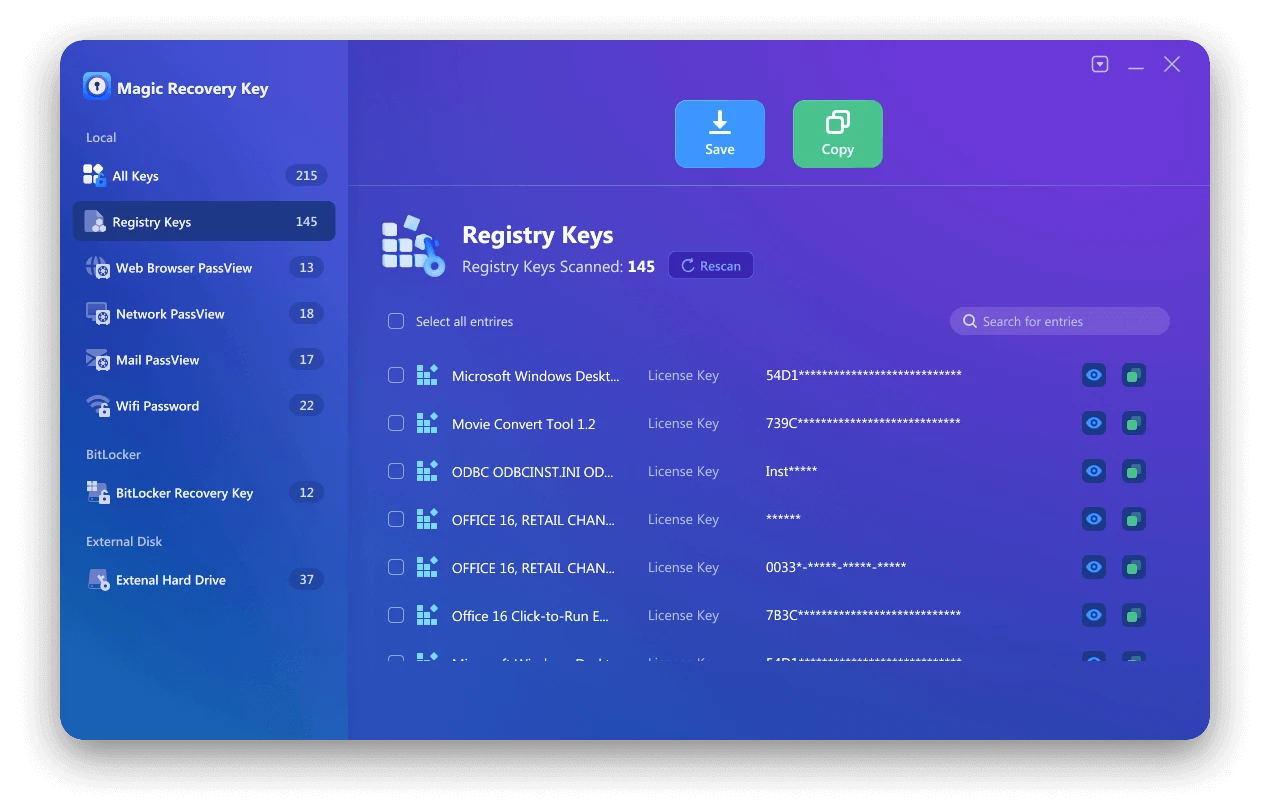
2. On the right panel, view the Applications Registry Keys. Magic Recovery Key will display all keys for installed software. Select and copy the targeted serial numbers. Additionally, you have the option to click either "Copy" or "Save" for your convenience.
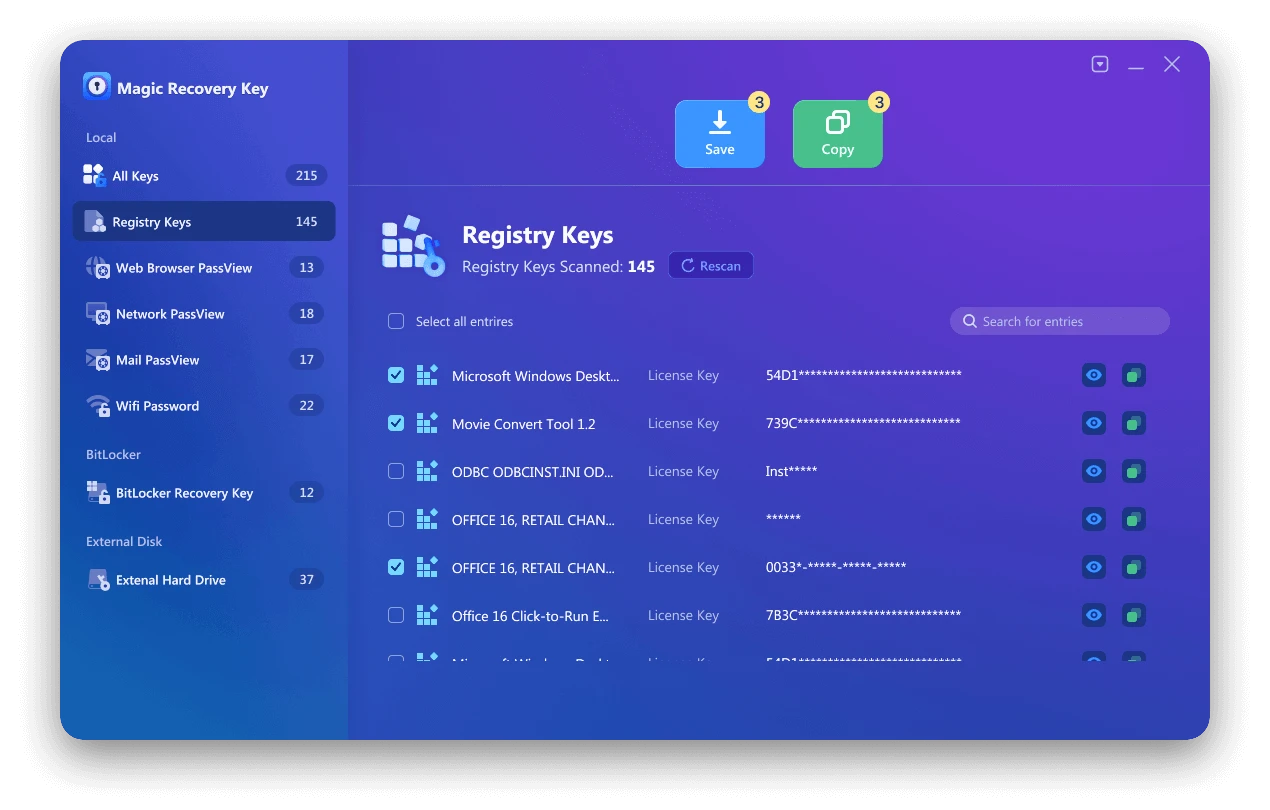
Would you like to use Magic Recovery Key to find Windows 10 Product key? You can download it to use.
Method 3: Use a PowerShell Command to find Windows 10 product key
Another effective way to locate your product key is by utilizing the PowerShell command prompt. While this method shares similarities with the previous one, it involves a distinct command. PowerShell is a robust scripting language that comes pre-installed on all Windows operating systems. To find your product key using PowerShell, simply follow these steps:
1. Open the PowerShell by pressing the Windows + R keys and typing in "powershell". Hit enter to open it.
2. Alternatively, open PowerShell by pressing the Windows + X keys on your keyboard and selecting "PowerShell" from the menu.
3. Once PowerShell is open, paste in the following command and hit enter:
powershell "(Get-WmiObject -query ‘select * from SoftwareLicensingService’).OA3xOriginalProductKey"
4. Now, your product key should appear. Note it down and keep it in a safe place.
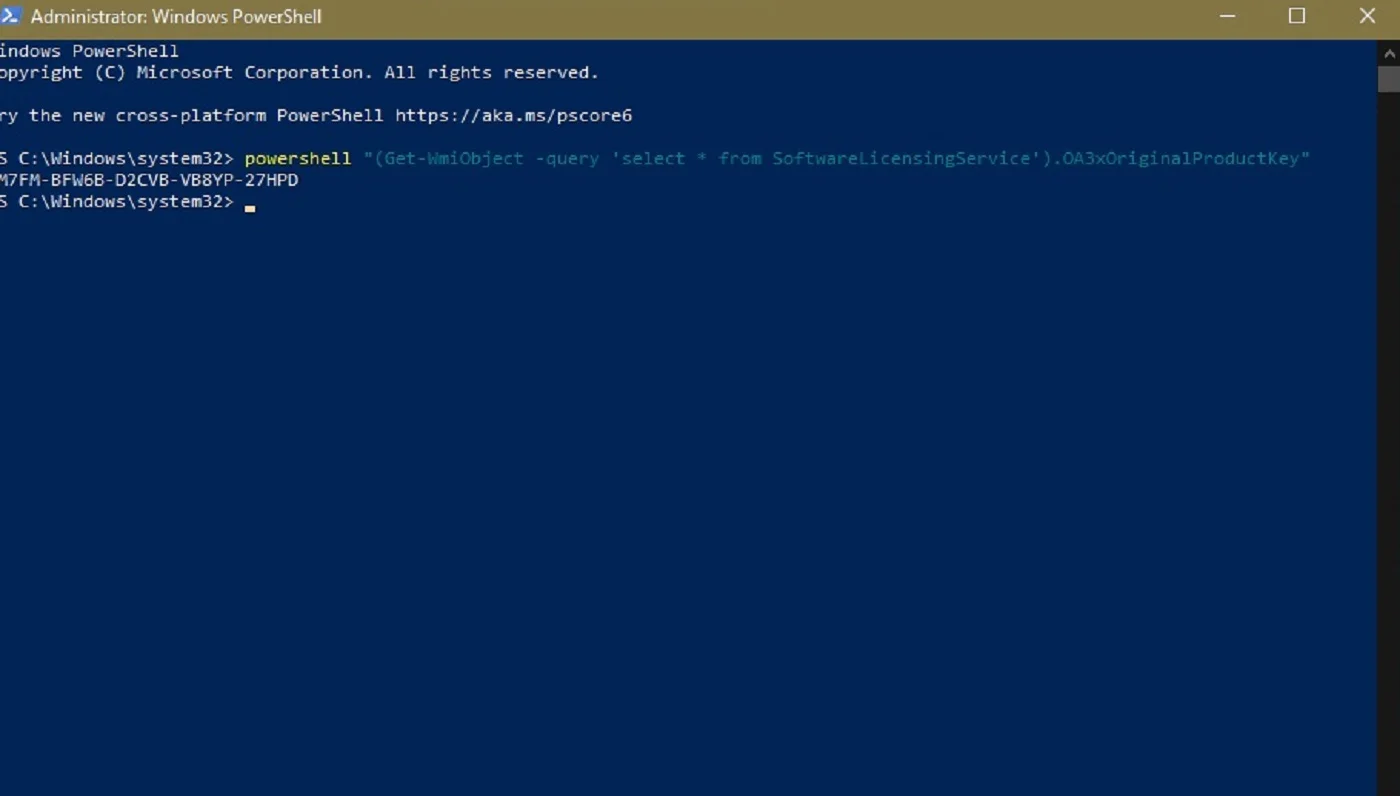
Method 4: Find Your Windows 10 Product Key in the Registry
The fourth and more advanced method to retrieve your product key involves navigating through the Windows Registry Editor. This method should only be attempted by users who are familiar with working with the Windows Registry, as making changes here can potentially cause system instability or even prevent your computer from booting up correctly. Before proceeding, we highly recommend creating a backup of your registry to ensure that you can restore it to its previous state if necessary. To find your product key in the Registry:
1. Press Windows + R keys to bring up the Run dialog box. To open the Registry Editor with admin access, type 'regedit' and press Ctrl + Shift + Enter.
2. Use the navigation pane on the left side of the window to reach the following Registry key, or use the address bar and copy-paste the location:
HKEY_LOCAL_MACHINE-SOFTWARE-Microsoft-Windows NT-CurrentVersion-SoftwareProtectionPlatform
3. Look for the BackupProductKeyDefault key in the right-side pane. It should display your product key in the Data column.
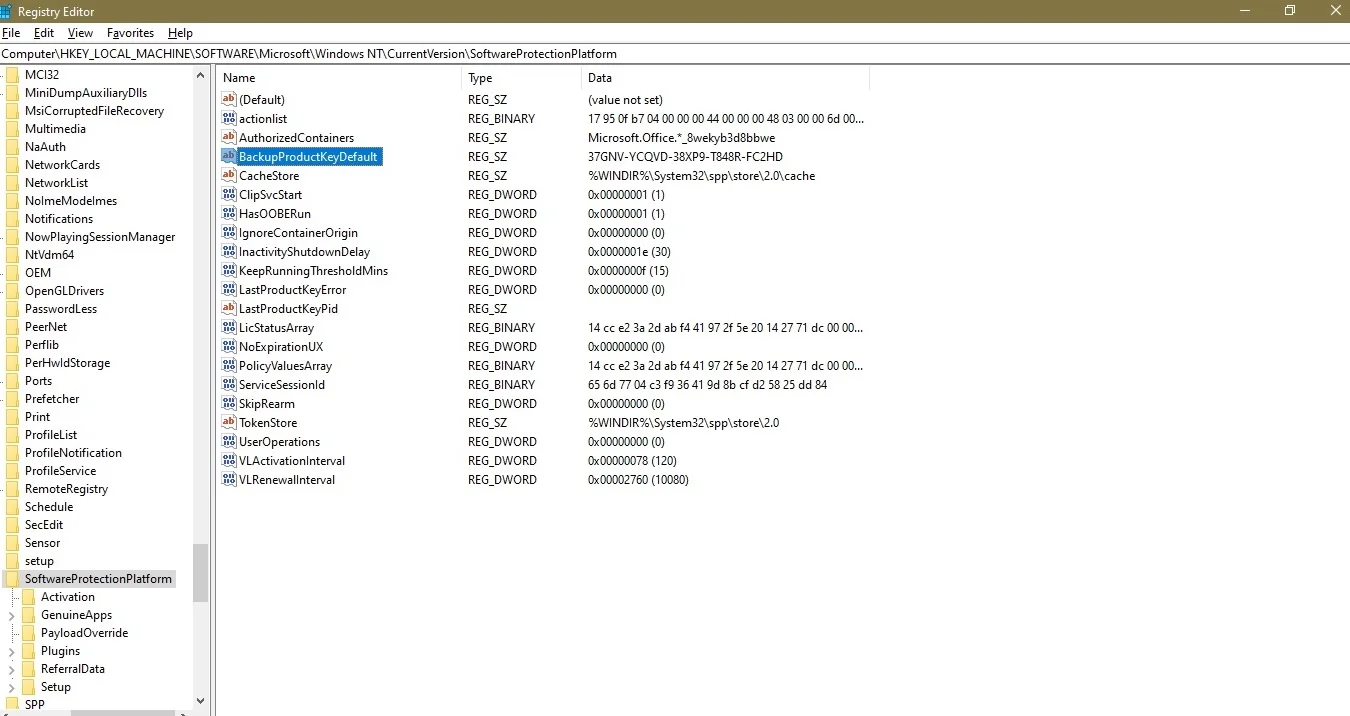
 Erin Smith
Erin Smith
Oct 20, 2024
Updated:Feb 09, 2025

Subscribe to know first
Our mail pigeon will bring you our best deals and nows about Magic apps.
 Recovery Key
Recovery Key
 Photo Editor
Photo Editor
 Screenshot Beautifier
Screenshot Beautifier
 Photo To Rounded
Photo To Rounded
 Image Compressor
Image Compressor

 Table of Content
Table of Content








 Subscribe Now
Subscribe Now