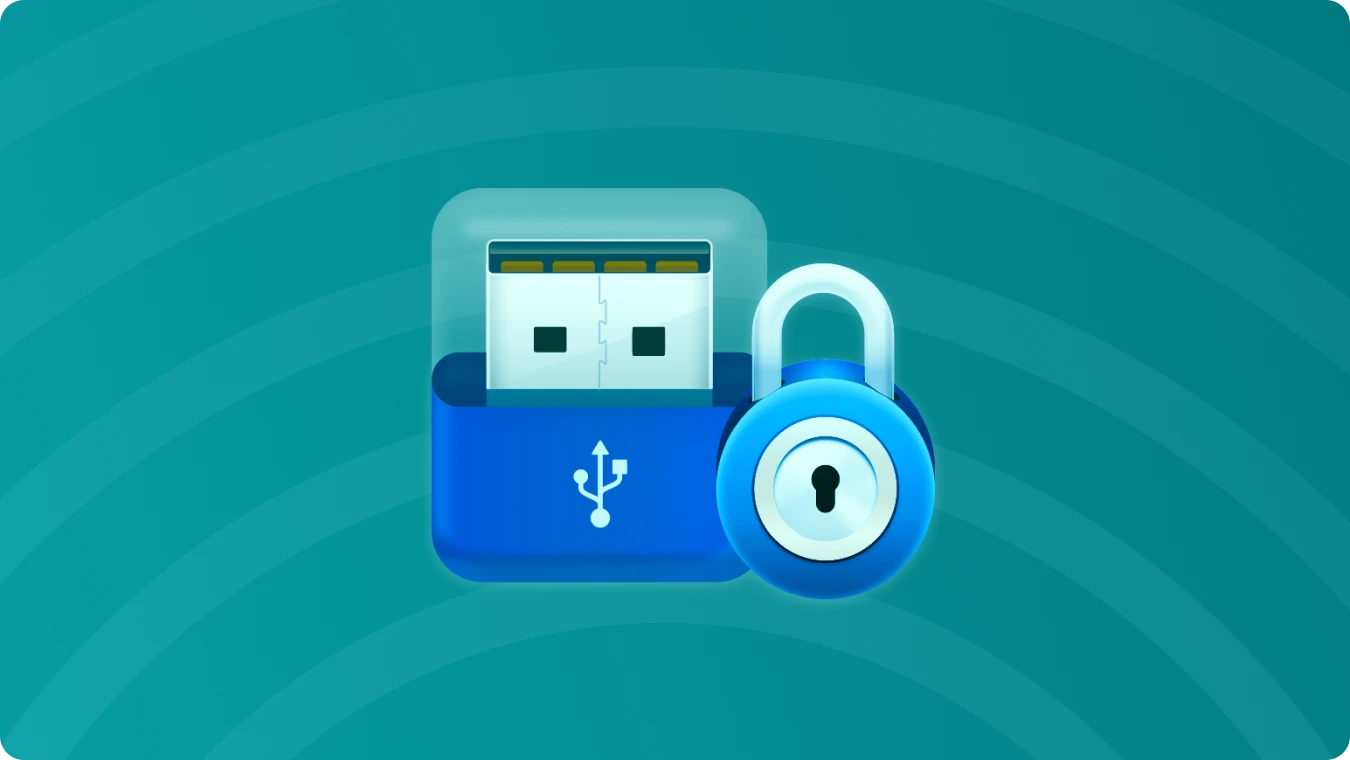How to Get Windows 10 Product Key (CDKeys Included)

 Summary:
Summary:In the dynamic world of Windows 10 usage, the need to find your Windows 10 product key can arise unexpectedly. Whether it's due to a system reinstallation, hardware upgrade, or simply forgetting where you stored it, getting your hands on the correct Windows 10 product key is crucial. This guide will walk you through proven methods to help you locate your Windows 10 cdkeys, ensuring you can activate your system hassle - free.
You may also like: How to Find Windows 10 Product Key
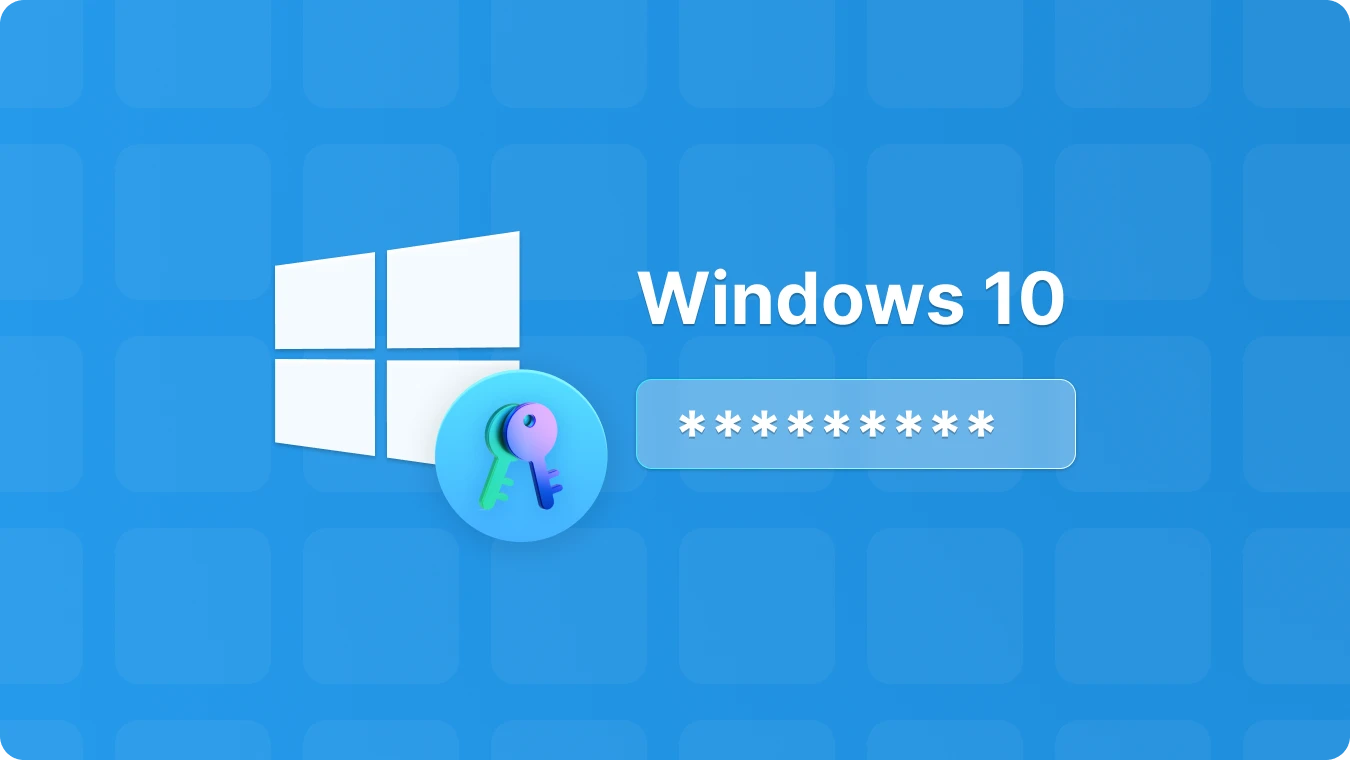
1. Hunt in the Original Packaging or Email Archives
The first and most straightforward step in your quest to find windows 10 product key is to check the original purchase materials. If you bought a physical copy of Windows 10, the Windows 10 cdkeys are typically printed on a small card nestled within the packaging. It's a good idea to keep this packaging in a safe place for future reference.
For those who opted for an online purchase, the product key is usually dispatched to your registered email address. Make sure to conduct a thorough search, not only in your primary inbox but also in the spam and trash folders. Many users have overlooked their Windows 10 product key, thinking it was a junk email.
2. Leverage the Power of the Command Prompt
If the physical or email search comes up empty, the Command Prompt on your Windows 10 system can be a powerful ally in your mission to get windows 10 product key. Here's a step - by - step guide:
• First, open the search bar on your Windows 10 desktop and type "Command Prompt". Right - click on the Command Prompt icon and select "Run as administrator". This administrative privilege is essential to access the system information we need.
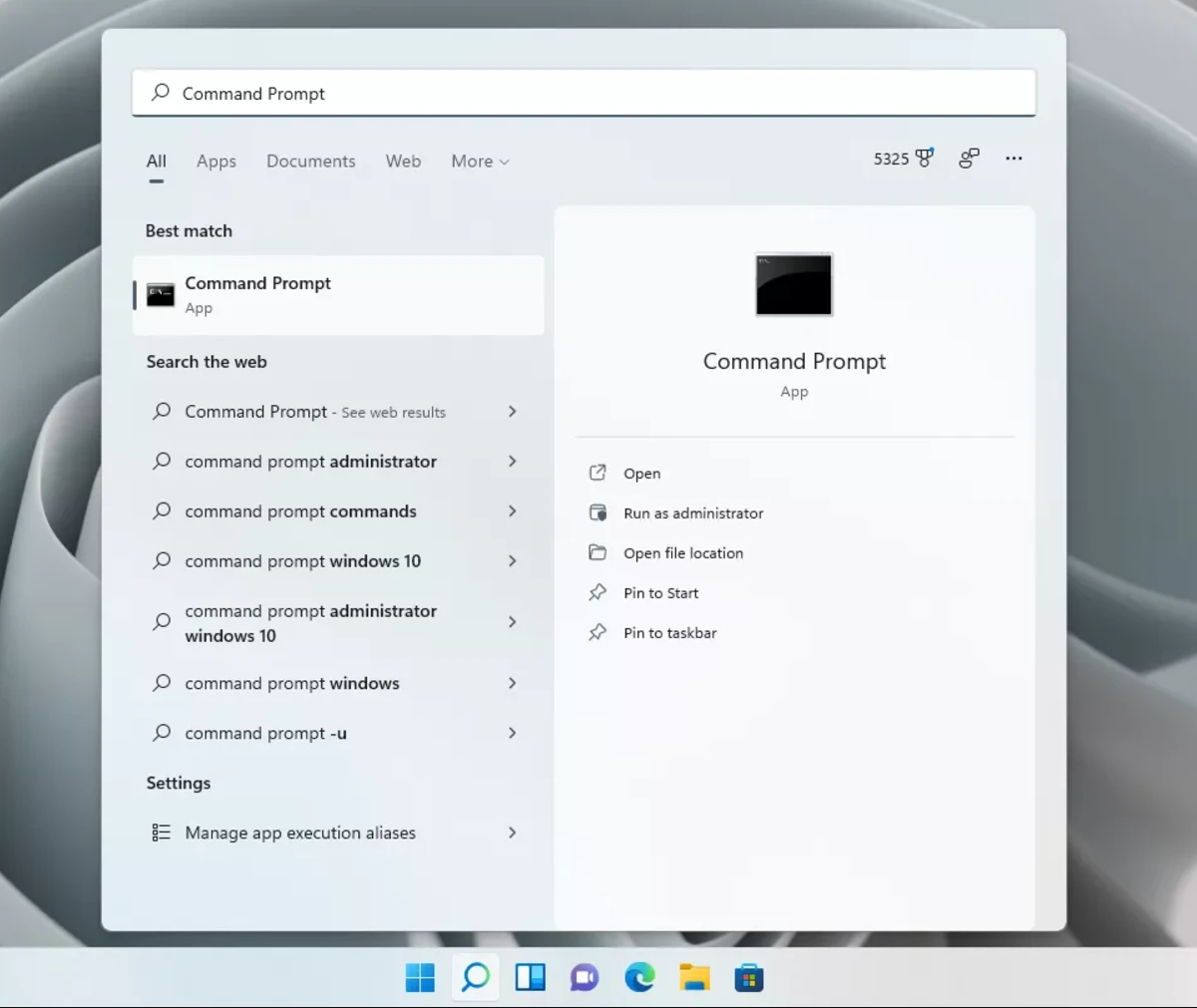
• Once the Command Prompt window is open, carefully type the command: "wmic path softwarelicensingservice get OA3xOriginalProductKey". This command queries the software licensing service on your system to retrieve the original product key. Press Enter, and within seconds, your Windows 10 product key will be displayed on the screen.
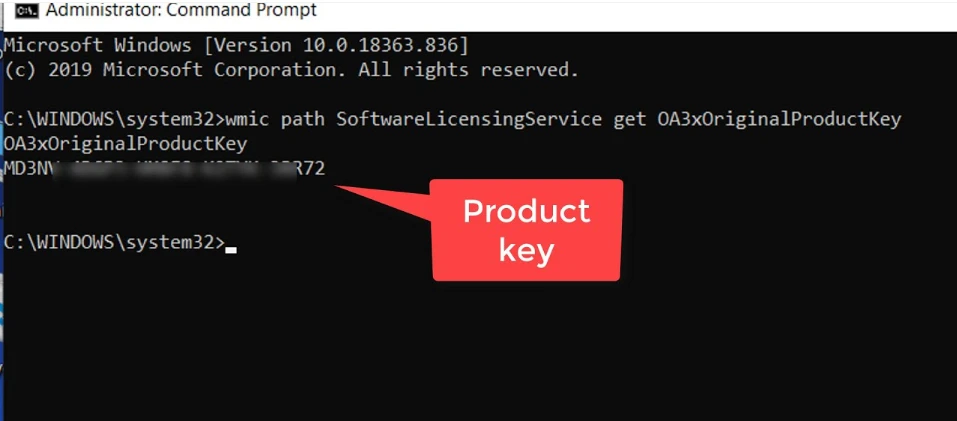
3. Use Magic Recovery Key software
Magic Recovery Key can easily find the Windows system key on your current computer, regardless of whether it's running Windows 10, or any other Windows version. Simply run the program, and it will list your product key for you.
Would you like to use Magic Recovery Key to find Windows 10 Product key? You can download it to use.
Support Windows 7/8/10/11 and Windows Server
After you install and run the Magic Recovery Key, please click "Registry Keys" tab under "Local".
4. Reach Out to Microsoft Customer Service
If all else fails, don't despair. Microsoft's customer service team is there to assist you in your journey to get windows 10 product key. Before contacting them, gather all relevant purchase information, such as receipts, order numbers, or any other documentation that can prove your purchase of the Windows 10 license
Contact Microsoft support through their official channels, explain your situation clearly, and provide the necessary details. The support team will work with you to verify your ownership and help you retrieve your Windows 10 product key.
In conclusion, the process of finding and getting your Windows 10 product key may seem daunting at first, but with the right approach and these helpful methods, you'll be back on track to a fully activated Windows 10 system in no time.
 Erin Smith
Erin Smith
Feb 12, 2025
Updated:Feb 20, 2025

Subscribe to know first
Our mail pigeon will bring you our best deals and nows about Magic apps.
 Recovery Key
Recovery Key
 Photo Editor
Photo Editor
 Screenshot Beautifier
Screenshot Beautifier
 Photo To Rounded
Photo To Rounded
 Image Compressor
Image Compressor

 Table of Content
Table of Content






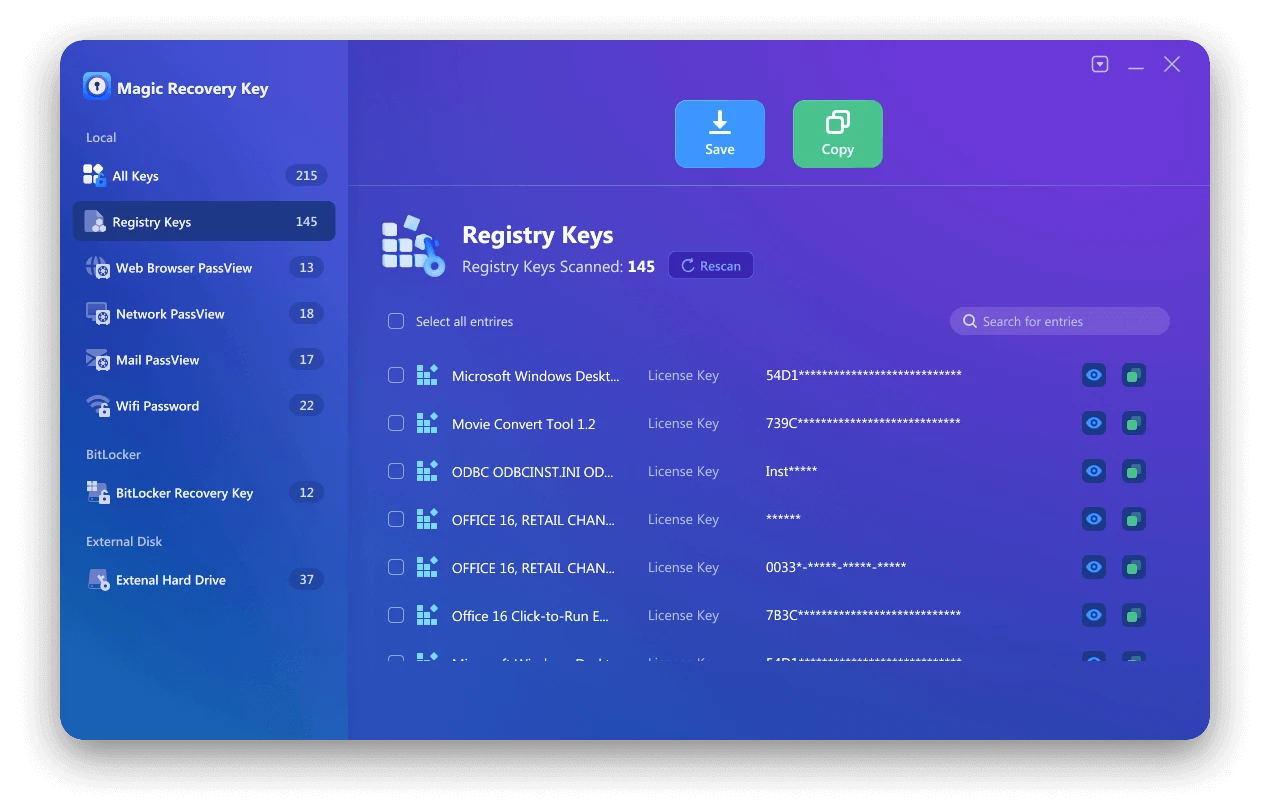
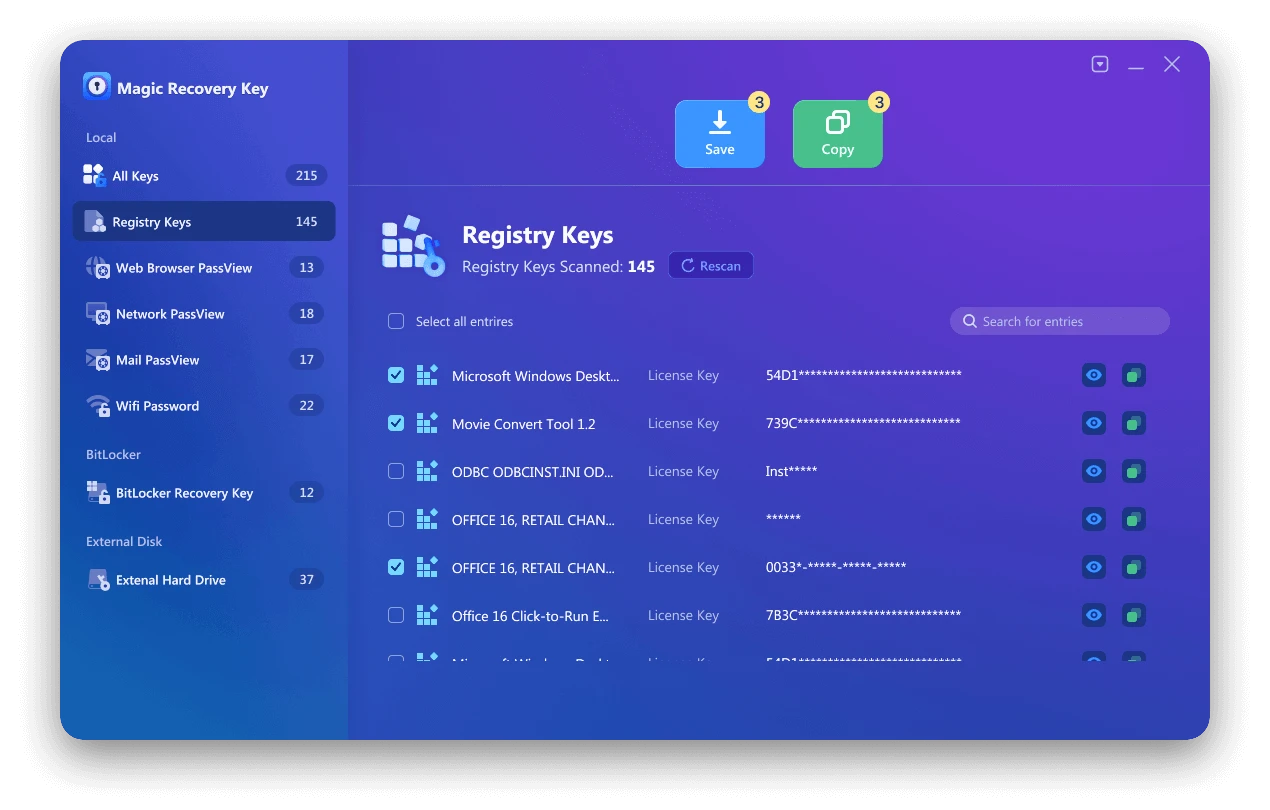


 Subscribe Now
Subscribe Now