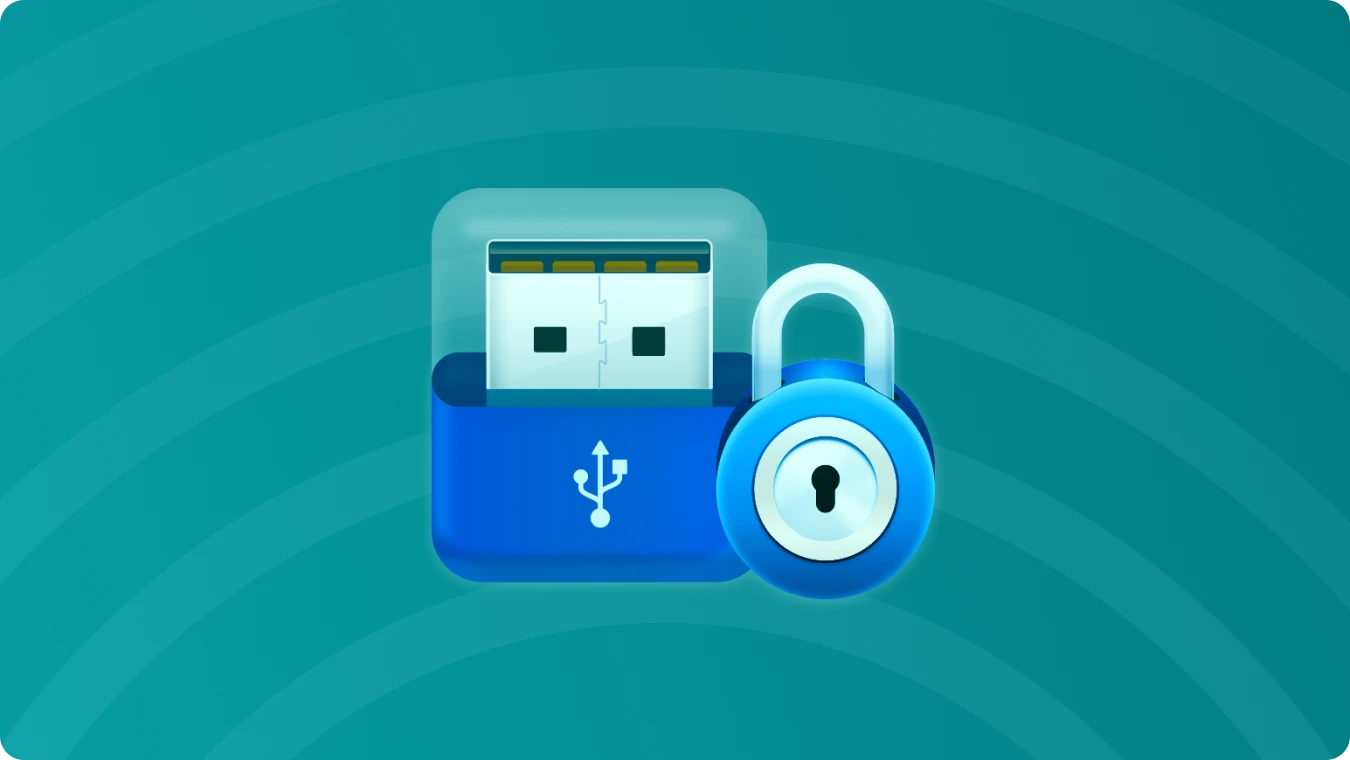How to Unlock BitLocker on Windows 10 - A Complete Guide

 Summary:
Summary:BitLocker is one of the most reliable tools for full disk encryption on Windows 10. It helps protect your data by encrypting your drive and requiring a password or recovery key to access the contents. If you are looking for a guide on how to unlock BitLocker on Windows 10, you're in the right place. Let's explore the steps to unlock your encrypted drive and regain access to your files.
What Is BitLocker Drive Encryption on Windows 10?
BitLocker Drive Encryption is a built-in security feature in Windows 10 that provides full disk encryption. It ensures that unauthorized users cannot access your data, even if your device is lost or stolen. By encrypting the entire drive, BitLocker adds an extra layer of protection for sensitive information.
Common Scenarios Requiring BitLocker Unlock
The following are some prevalent circumstances in which you may be required to unlock BitLocker:
1. System Drive Unlock during Startup
If BitLocker has been activated for your system drive, you must enter a password, PIN, or utilize a smart card to unlock it when booting up.
2. Accessing Encrypted External Drives
Upon plugging in an external hard drive or USB device encrypted with BitLocker, you need to unlock it to retrieve the data.
3. Following Credential or Device Alterations
In case you have updated your password, PIN, or replaced a smart card, you will have to re-authenticate using the new credentials to unlock BitLocker.
4. Recovering from a Forgotten Password
When you forget the BitLocker password, you can employ the recovery key to regain access.
5. Switching Devices or Hardware Migration
If you move a BitLocker-encrypted drive to another computer, you'll need to unlock it to access its contents.
6. After System Resets or Crashes
In the event of a system reset or crash, BitLocker-protected drives require unlocking to recover or back up data.
Prerequisites for Unlocking BitLocker
Before unlocking a BitLocker-encrypted drive on Windows 10, ensure you have one of the following:
Password: The password set during the BitLocker encryption process.
Recovery Key: A 48-digit key saved during setup, often stored in your Microsoft account or printed for safekeeping.
Steps to Unlock BitLocker on Windows 10
1. Unlock BitLocker Using the Password
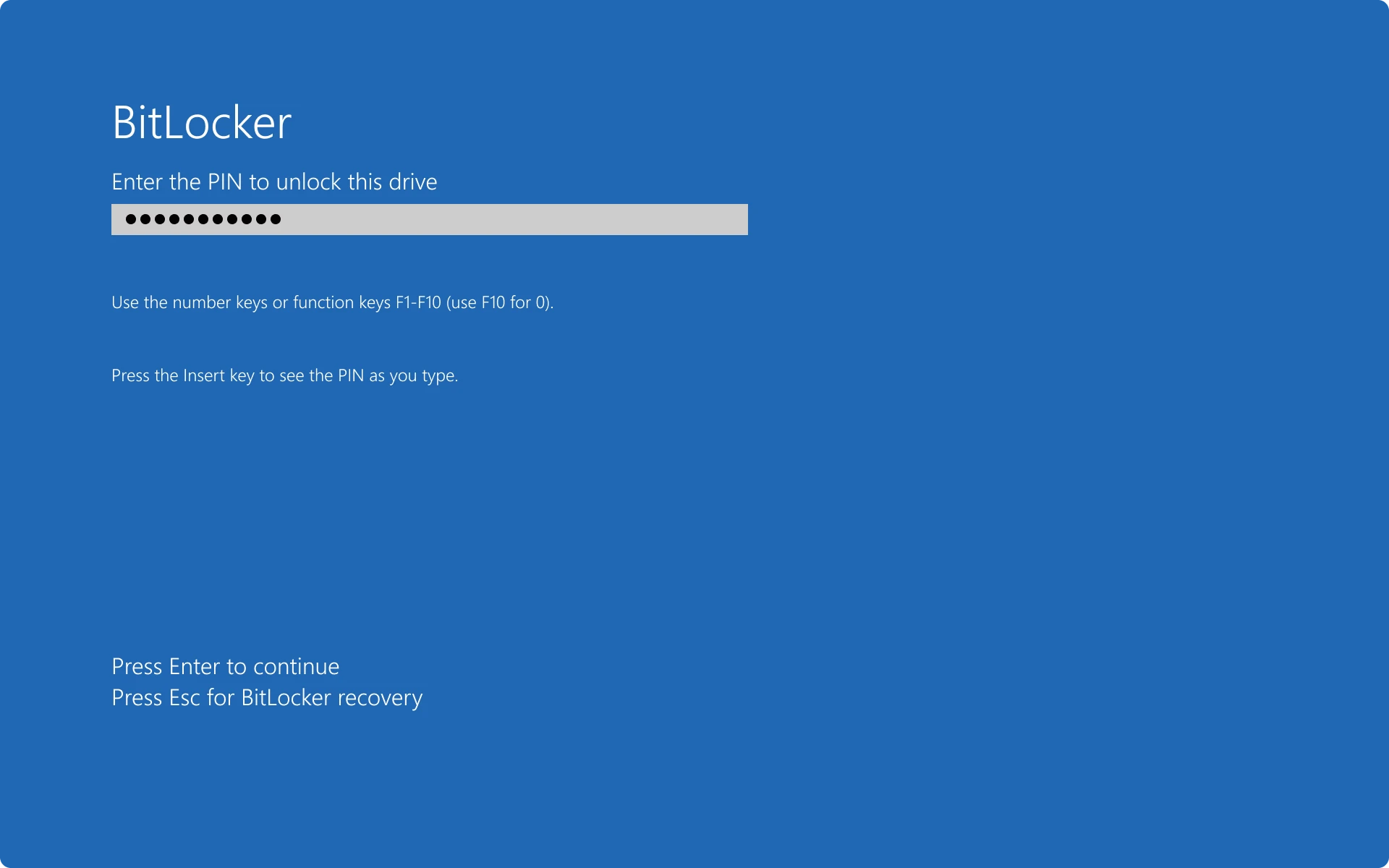
1) Insert the BitLocker-encrypted drive into your Windows 10 computer.
2) Open File Explorer and locate the locked drive.
3) Right-click on the drive and select Unlock Drive.
4) Enter your BitLocker password and click Unlock.
2. Unlock BitLocker Using the Recovery Key
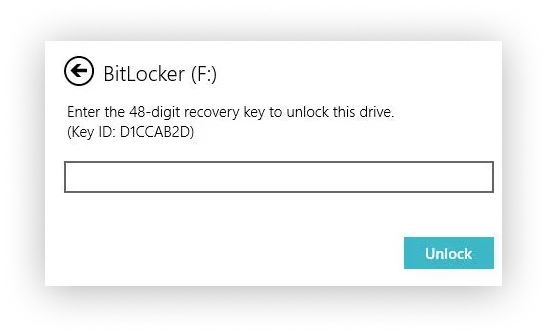
1) If you've forgotten the password, click More Options on the unlock screen
2) Select Enter Recovery Key.
3) Input the 48-digit recovery key and press Unlock.
3. Unlock BitLocker from Command Prompt
For advanced users, you can unlock BitLocker via Command Prompt:
1) Open Command Prompt as an administrator
2) Type the following command:
manage-bde -unlock X: -RecoveryPassword YOUR-RECOVERY-KEY
Replace X: with your drive letter and YOUR-RECOVERY-KEY with your actual recovery key.
3) Press Enter to unlock the drive.
4. Unlock BitLocker Using Magic Recovery Key
1) Download and install Magic Recovery Key from a trusted source.
Support Windows 7/8/10/11 and Windows Server
2) Open the software and select BitLocker Recovery Key in the left menu.
3) Click Search to let the software scan for the BitLocker key.
4) Once the key is found, copy it and use it to unlock your encrypted drive.

Troubleshooting Common Issues
Lost Recovery Key: Download Magic Recovery Key to search for your recovery key, or check your Microsoft account, printouts, or USB drives for the recovery key.
Access Denied: Ensure you have administrative privileges on your computer.
Incorrect Password: Double-check for typos or try the recovery key instead.
Conclusion
Unlocking BitLocker on Windows 10 is a straightforward process if you have the necessary credentials. Whether you're using a password, recovery key, or magic recovery key, following these steps ensures that your data remains secure while providing you with convenient access. BitLocker Drive Encryption is an essential feature for full disk encryption on Windows 10, making it a valuable tool for protecting your sensitive information.
By incorporating best practices for security and keeping your recovery information safe, you can make the most of BitLocker on Windows 10.
 Erin Smith
Erin Smith
Jan 13, 2025
Updated:Feb 09, 2025

Subscribe to know first
Our mail pigeon will bring you our best deals and nows about Magic apps.
 Recovery Key
Recovery Key
 Photo Editor
Photo Editor
 Screenshot Beautifier
Screenshot Beautifier
 Photo To Rounded
Photo To Rounded
 Image Compressor
Image Compressor

 Table of Content
Table of Content





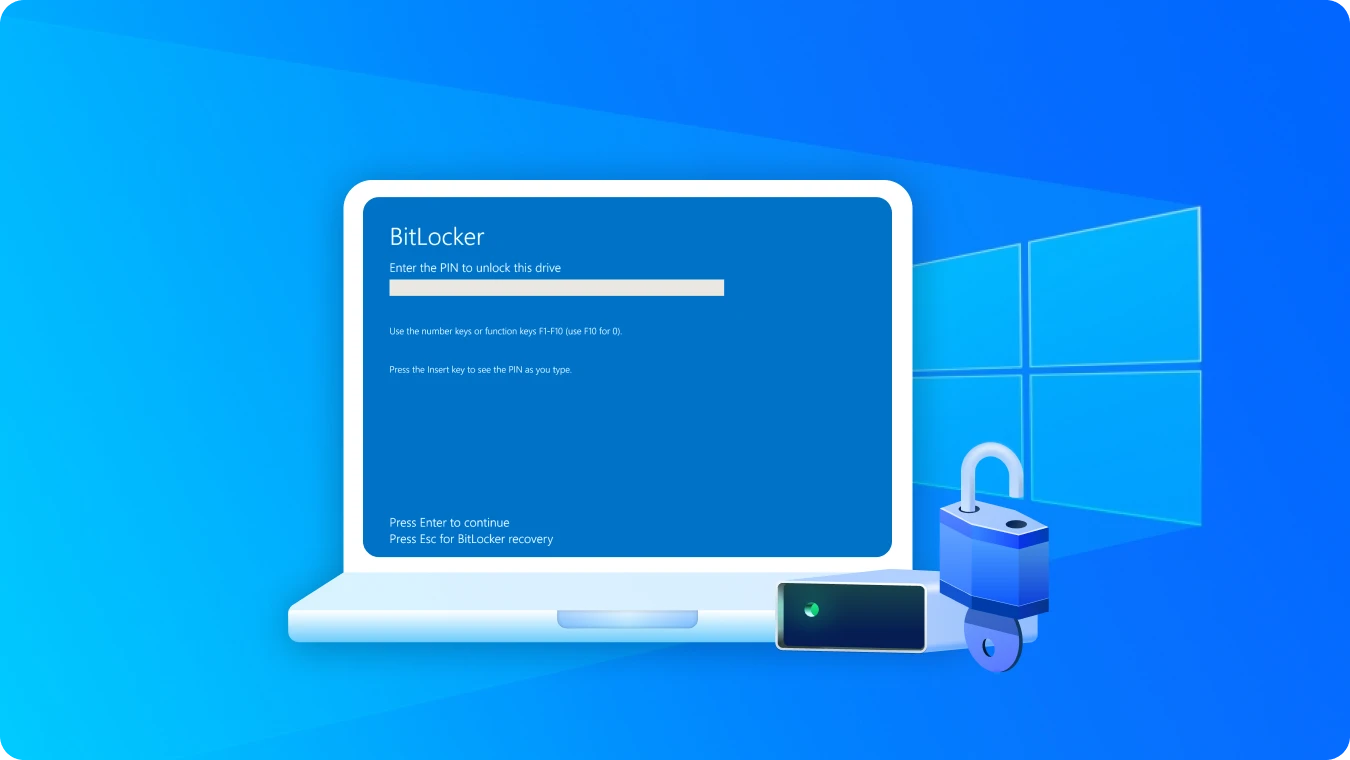




 Subscribe Now
Subscribe Now