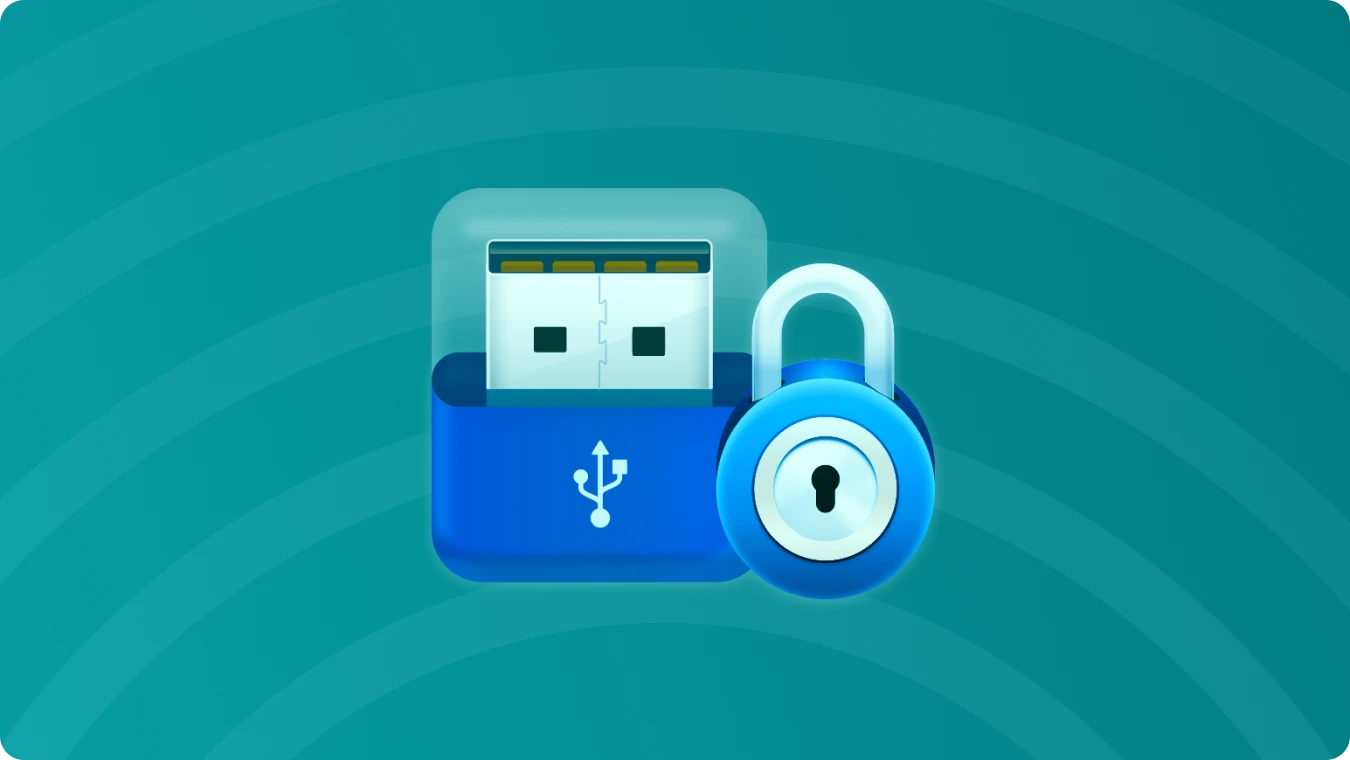Comment déverrouiller BitLocker : 7 méthodes efficaces à utiliser

 Summary:
Summary:
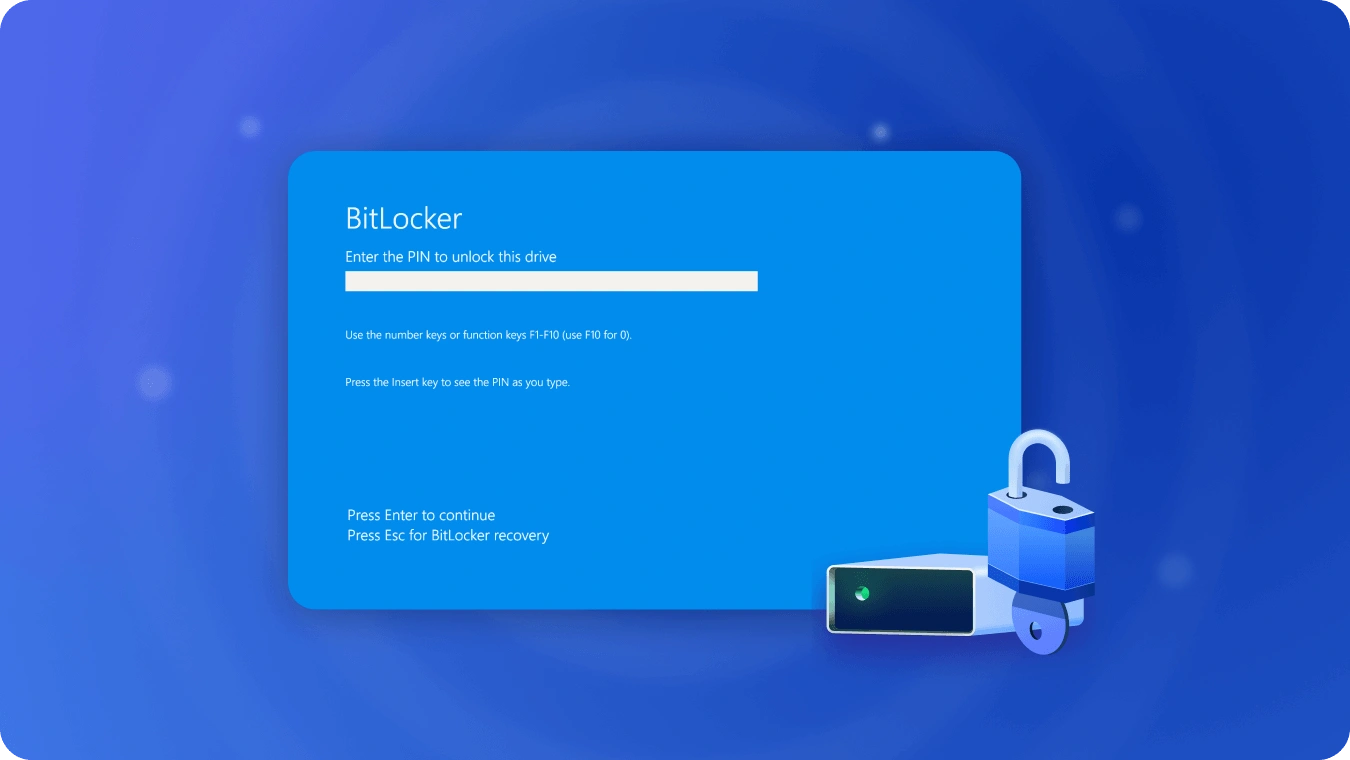
1. Déverrouillage automatique de BitLocker via l'invite de commande
Étapes pour déverrouiller BitLocker à l'aide de l'invite de commande
1. Ouvrez l'invite de commande en tant qu'administrateur. Pour ce faire, recherchez « cmd » dans le menu Démarrer, cliquez avec le bouton droit de la souris et sélectionnez Exécuter en tant qu'administrateur.
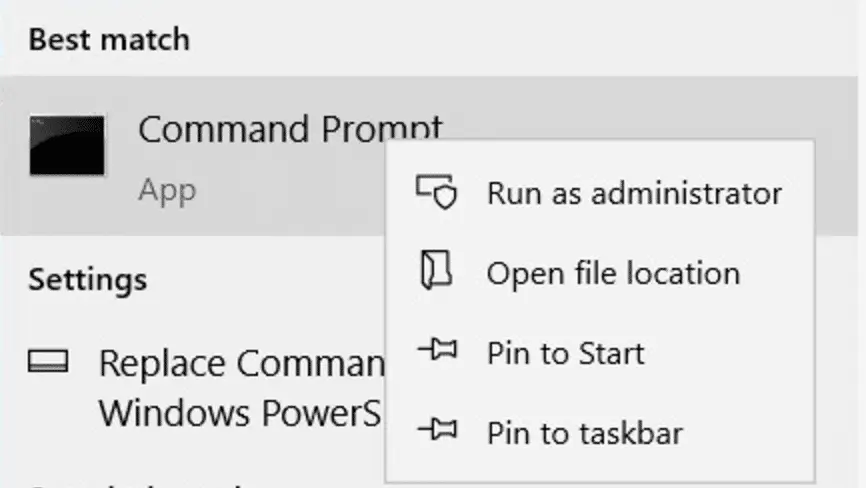
2. Tapez la commande suivante pour désactiver BitLocker sur votre disque crypté :
manage-bde-offC:
(Remplacez « C : » par la lettre du lecteur approprié si vous déverrouillez un autre lecteur.)
3. Appuyez sur Entrée et attendez la fin de la procédure. Le temps nécessaire dépend de la taille du disque et des performances du système.
Attention :
Une mauvaise utilisation de cette méthode peut entraîner une perte de données ou une instabilité du système. Sauvegardez toujours vos données avant de procéder.
2. Déverrouillage automatique de BitLocker à l'aide de PowerShell
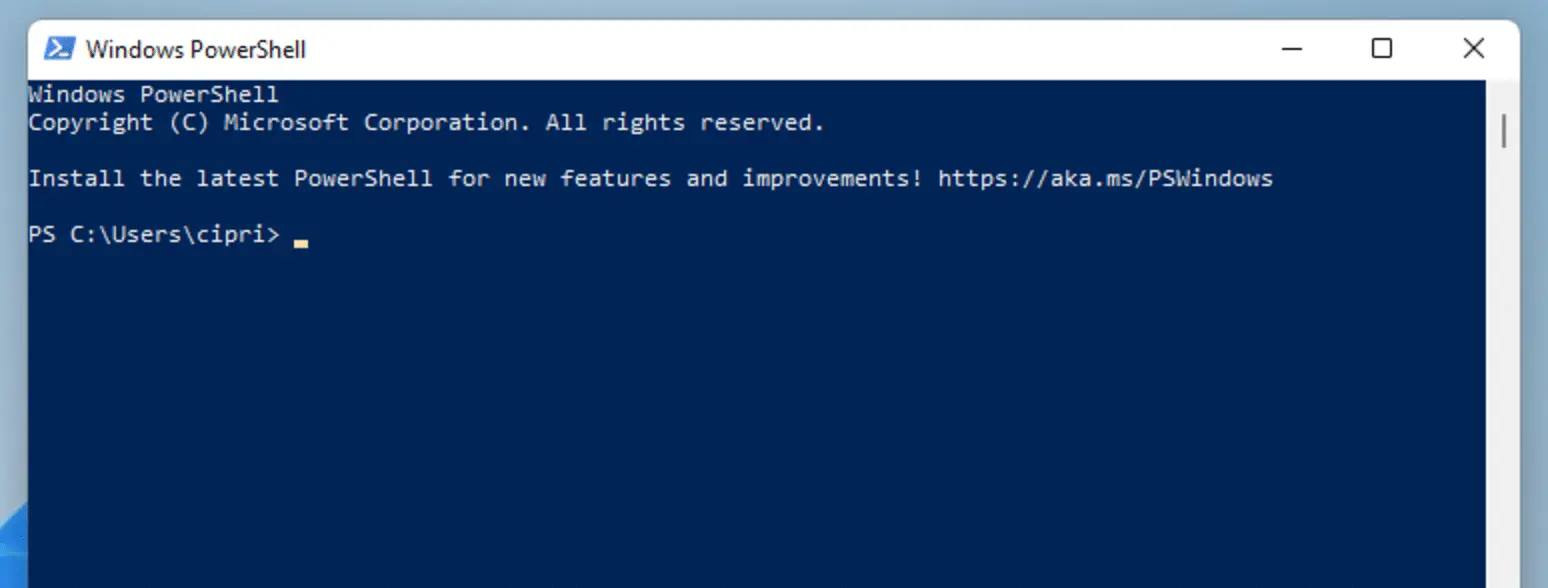
Versions applicables
Cette méthode fonctionne sur les éditions Pro et Enterprise de Windows 10/11.
Étapes pour déverrouiller BitLocker à l'aide de PowerShell
1. Ouvrez PowerShell avec des privilèges d'administrateur. Recherchez « PowerShell » dans le menu Démarrer, puis cliquez avec le bouton droit de la souris et sélectionnez Exécuter en tant qu'administrateur.
2. Saisissez la commande suivante pour désactiver BitLocker sur le lecteur spécifié :
Disable-BitLocker -MountPoint "C:"
(Là encore, remplacez « C : » par la lettre de lecteur correcte si vous déverrouillez un autre lecteur.)
3. Attendez quelques minutes que le système désactive BitLocker. Ne fermez pas PowerShell pendant ce processus pour éviter d'interrompre l'opération de déverrouillage.
Notes :
Cette méthode peut être un moyen rapide de désactiver BitLocker si vous êtes à l'aise avec les outils de ligne de commande.
3. Déverrouillage automatique de BitLocker via le panneau de configuration
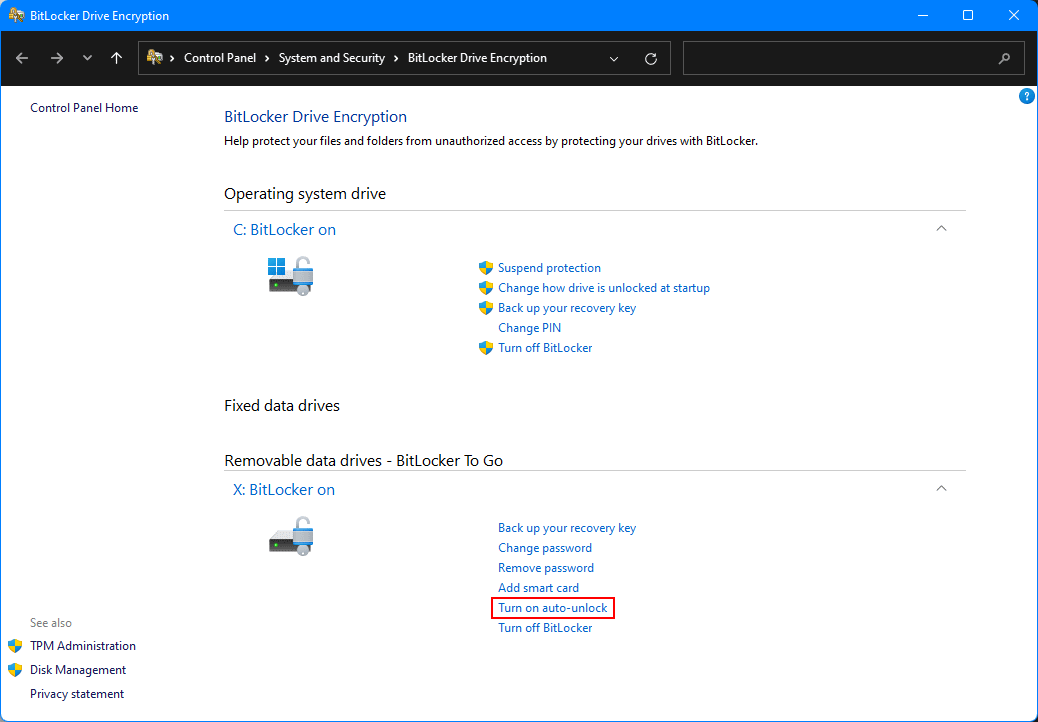
Étapes pour désactiver BitLocker à l'aide du Panneau de configuration
1. Ouvrez le panneau de configuration en le recherchant dans le menu Démarrer.
2. Allez dans Système et sécurité, puis sélectionnez BitLocker Drive Encryption (ou Device Encryption, selon votre version).
3. Cliquez sur le lecteur que vous souhaitez déverrouiller et sélectionnez Désactiver BitLocker. Suivez les invites pour terminer le processus.
Problèmes potentiels :
Cette méthode peut vous demander votre mot de passe ou votre clé de récupération. Si vous les avez oubliés, cette méthode ne sera pas efficace et vous devrez essayer d'autres méthodes, comme l'utilisation du logiciel de déverrouillage BitLocker.
4. Déverrouillage automatique de BitLocker à l'aide des paramètres de stratégie de groupe
Étapes pour déverrouiller BitLocker à l'aide de la stratégie de groupe
1. Appuyez sur Win + R, tapez gpedit.msc et appuyez sur Entrée pour ouvrir l'Éditeur de stratégie de groupe.
2. Naviguez jusqu'à :
Configuration de l'ordinateur > Modèles d'administration > Composants Windows > BitLocker Drive Encryption > Fixed Data Drives.
3. Recherchez la stratégie Refuser l'accès en écriture aux lecteurs fixes protégés par BitLocker, double-cliquez dessus et définissez-la sur Désactivé. Cliquez sur Appliquer, puis sur OK.
4. Redémarrez votre ordinateur pour que les modifications soient prises en compte. Le système va maintenant gérer automatiquement le déverrouillage du lecteur.
Important :
La modification des paramètres de la stratégie de groupe peut avoir un impact sur d'autres fonctionnalités du système. Il est conseillé de sauvegarder vos paramètres actuels avant de les modifier.
5. Déverrouillage automatique de BitLocker via les services
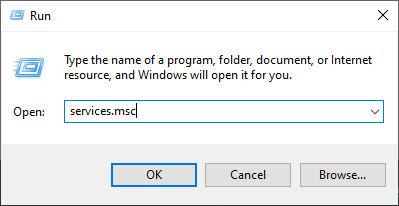
Étapes pour désactiver le service BitLocker
1. Appuyez sur Win + R, tapez services.msc et appuyez sur Entrée pour ouvrir la fenêtre Services.
2. Localisez le service BitLocker Drive Encryption, cliquez dessus avec le bouton droit de la souris et sélectionnez Propriétés.
3. Dans le menu déroulant Type de démarrage, sélectionnez Désactivé, cliquez sur OK, puis redémarrez votre système pour désactiver BitLocker.
6. Déverrouillage automatique de BitLocker via l'explorateur de fichiers
Étapes pour désactiver BitLocker à l'aide de l'explorateur de fichiers
1. Ouvrez l'Explorateur de fichiers et accédez au lecteur crypté.
2. Cliquez avec le bouton droit de la souris sur le lecteur, sélectionnez Gérer BitLocker, puis cliquez sur Désactiver BitLocker.
3. Suivez les invites à l'écran pour terminer le processus.
Limites :
Cette méthode peut également nécessiter le mot de passe ou la clé de récupération. Si vous les avez perdus, il se peut que vous ne puissiez pas déverrouiller le disque à l'aide de cette méthode.
7. Utilisation d'un logiciel tiers pour forcer le déverrouillage de BitLocker
Si vous avez perdu votre mot de passe ou votre clé de récupération, Magic Recovery Key est un logiciel populaire qui peut vous aider à récupérer la clé BitLocker et à déverrouiller votre disque.
Fonctionnalités de Magic Recovery Key :
Utilisation gratuite avec une interface conviviale.
Taux de réussite élevé dans la détection et la récupération des clés de chiffrement BitLocker.
Analyse votre disque à la recherche de clés BitLocker et permet d'accéder facilement à la clé de récupération.
Marche à suivre pour utiliser Magic Recovery Key
1. Téléchargez et installez Magic Recovery Key à partir d'une source fiable.
 Support Windows 7/8/10/11 and Windows Server
Support Windows 7/8/10/11 and Windows Server
2. Ouvrez le logiciel et sélectionnez Clé de récupération BitLocker dans le menu de gauche.

3. Cliquez sur Rechercher pour laisser le logiciel rechercher la clé BitLocker.
4. Une fois la clé trouvée, copiez-la et utilisez-la pour déverrouiller votre disque crypté.

Attention :
Le taux de réussite de la récupération de la clé n'est pas de 100 %, en particulier si la clé a été supprimée ou n'a pas été sauvegardée. C'est toujours une bonne idée de sauvegarder votre clé de récupération BitLocker pour éviter de tels problèmes à l'avenir.
Activation du déverrouillage automatique de BitLocker pour plus de commodité à l'avenir
Si vous devez souvent accéder à des lecteurs cryptés, la configuration du déverrouillage automatique de BitLocker peut vous faire gagner du temps. Cette fonction permet à Windows de déverrouiller automatiquement vos disques protégés par BitLocker lorsque vous vous connectez avec votre compte Microsoft ou si le disque est connecté à un appareil de confiance.
Étapes pour activer le déverrouillage automatique de BitLocker
1. Ouvrez BitLocker Drive Encryption à partir du Panneau de configuration ou des Paramètres.
2. Sélectionnez le lecteur que vous souhaitez configurer pour le déverrouillage automatique.
3. Cliquez sur Activer le déverrouillage automatique. Windows se souviendra de vos informations d'identification et déverrouillera automatiquement le disque lorsqu'il sera connecté à un ordinateur de confiance.
Avantages :
Le déverrouillage automatique de BitLocker peut s'avérer très pratique pour les utilisateurs qui souhaitent bénéficier d'un accès transparent aux lecteurs cryptés sans avoir à saisir constamment des mots de passe ou des clés de récupération.
Conclusion
Que vous ayez oublié votre mot de passe BitLocker, perdu votre clé de récupération ou que vous souhaitiez simplement accéder plus rapidement à votre disque crypté, ces 7 méthodes offrent des solutions pratiques. Des paramètres de déverrouillage automatique de BitLocker à l'utilisation d'un logiciel tiers comme Magic Recovery Key, vous trouverez la méthode la mieux adaptée à votre situation.
Veillez toujours à sauvegarder vos données importantes et n'oubliez pas de stocker votre clé de récupération en toute sécurité pour éviter tout problème à l'avenir. En utilisant ces conseils et ces outils, vous pouvez rapidement retrouver l'accès à votre disque BitLocker crypté.
 Roger Allen
Roger Allen
Dec 16, 2024
Updated:Feb 07, 2025

Subscribe to know first
Our mail pigeon will bring you our best deals and nows about Magic apps.
 Recovery Key
Recovery Key
 Photo Editor
Photo Editor
 Screenshot Beautifier
Screenshot Beautifier
 Photo To Rounded
Photo To Rounded
 Image Compressor
Image Compressor

 Table of Content
Table of Content





 Subscribe Now
Subscribe Now