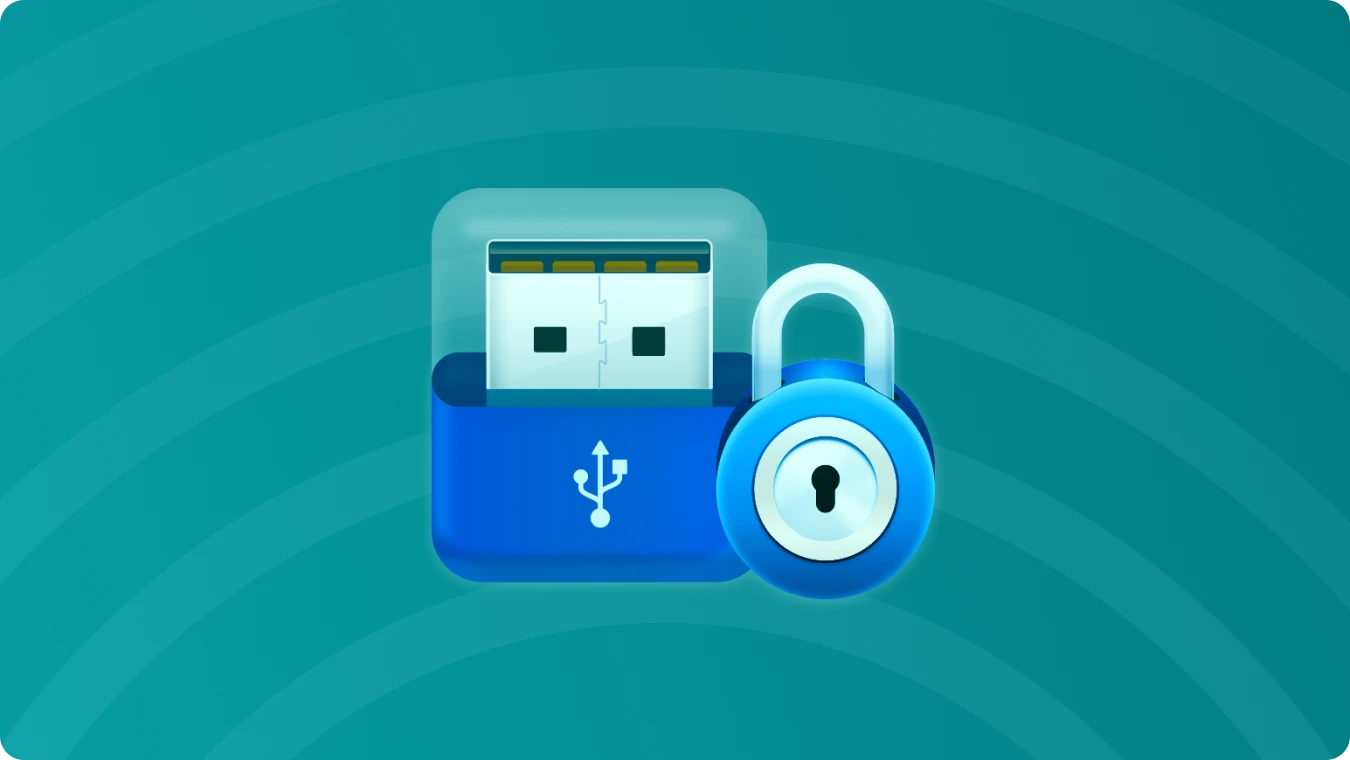如何解鎖 Windows 10 上的 BitLocker - 完整指南

 Summary:
Summary:BitLocker 是 Windows 10 上最可靠的全磁碟加密工具之一。它透過加密磁碟機並要求密碼或復原金鑰才能存取內容來保護您的資料。如果您正在尋找如何在 Windows 10 上解除鎖定 BitLocker 的指南,您找對地方了。讓我們來探討解鎖加密磁碟機和重新存取檔案的步驟。
Windows 10 上的 BitLocker 磁碟機加密是什麼?
BitLocker 磁碟機加密是 Windows 10 的內建安全功能,可提供完整的磁碟加密。即使裝置遺失或遭竊,它也能確保未經授權的使用者無法存取您的資料。透過加密整個磁碟機,BitLocker 為敏感資訊增加了一層額外的保護
需要解鎖 BitLocker 的常見情況
以下是一些可能需要您解除鎖定 BitLocker 的普遍情況:
1. 啟動時解鎖系統磁碟機
如果您的系統磁碟機已啟動 BitLocker,您必須在開機時輸入密碼、PIN 或使用智慧卡來解除鎖定。
2. 存取加密的外接式硬碟機
插入使用 BitLocker 加密的外接式硬碟機或 USB 裝置時,您需要解除鎖定才能擷取資料
3. 憑證或裝置變更後
如果您更新了密碼、PIN 或更換了智慧卡,您必須使用新的憑證重新驗證,才能解除鎖定 BitLocker。
4. 從忘記密碼中恢復
當您忘記 BitLocker 密碼時,您可以使用恢復密碼匙來重新取得存取權限。
5. 轉換裝置或硬體遷移
如果您將 BitLocker 加密的硬碟機移到另一台電腦,您需要解除鎖定才能存取其內容
6. 系統重設或當機後
在系統重設或當機的情況下,受 BitLocker 保護的硬碟機需要解除鎖定才能復原或備份資料
解鎖 BitLocker 的先決條件
在 Windows 10 上解除鎖定 BitLocker 加密硬碟機之前,請確保您擁有下列其中一項
密碼:在 BitLocker 加密過程中設定的密碼。
恢復金鑰: 在設定過程中儲存的 48 位數金鑰,通常儲存在您的 Microsoft 帳戶中或列印出來以妥善保存
在 Windows 10 上解鎖 BitLocker 的步驟
1. 使用密碼解鎖 BitLocker
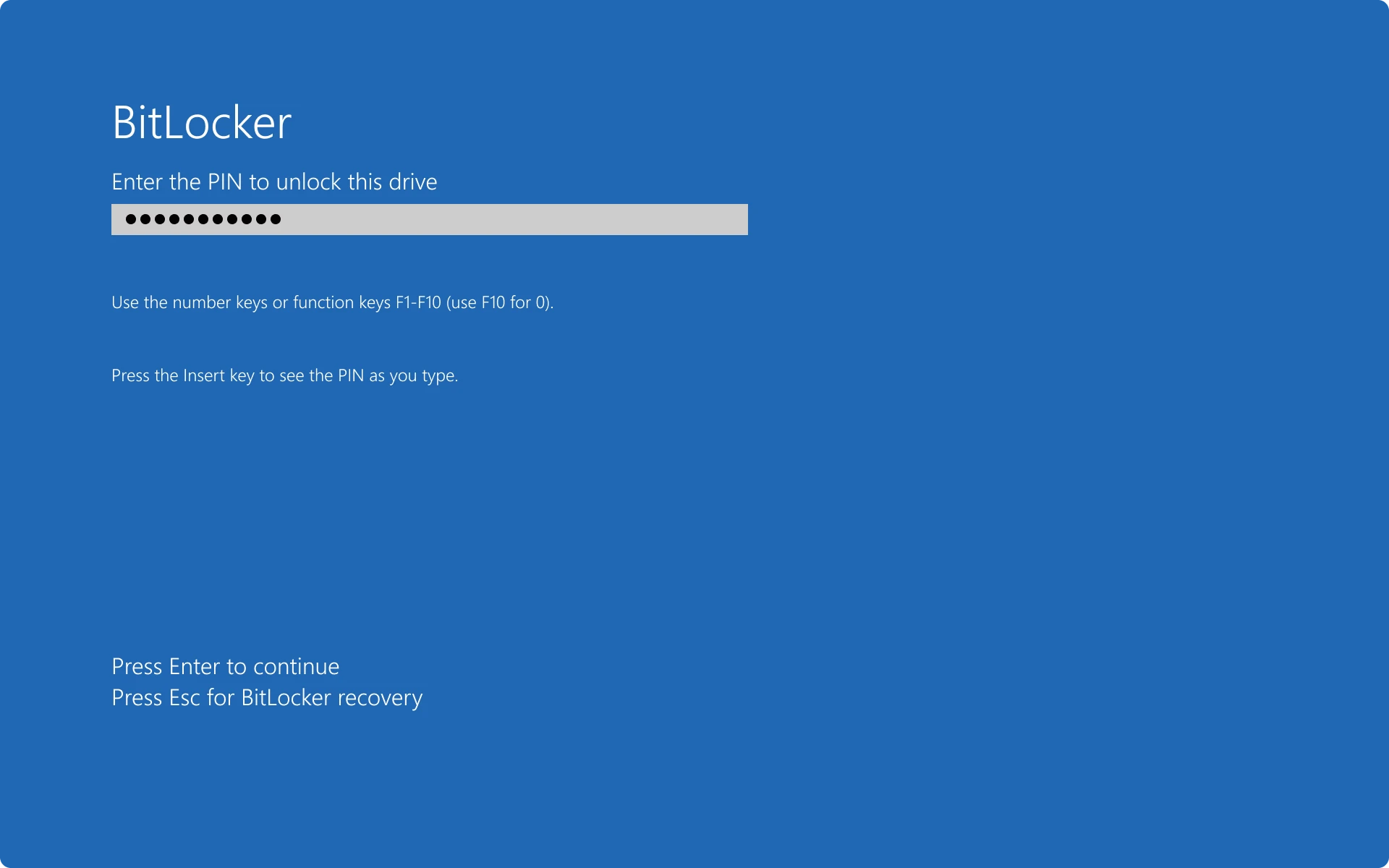
1) 將 BitLocker 加密的硬碟機插入 Windows 10 電腦。
2) 開啟檔案總管並尋找鎖定的磁碟機。
3) 在磁碟機上按一下滑鼠右鍵,然後選擇「解除鎖定磁碟機」
4) 輸入您的 BitLocker 密碼,然後按一下解鎖
2. 使用還原金鑰解鎖 BitLocker
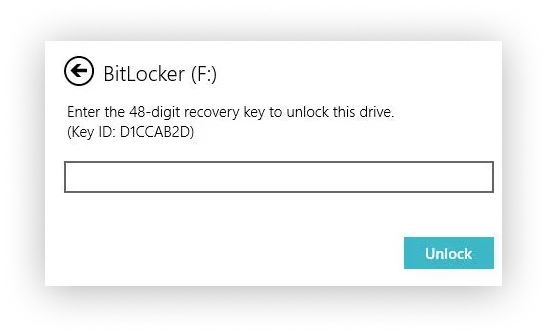
1) 如果您忘記了密碼,請在解鎖畫面中按一下更多選項。
2) 選取輸入復原密碼。
3) 輸入 48 位數的復原密碼,然後按解鎖。
3. 從 Command Prompt 解鎖 BitLocker
對於進階使用者,您可以透過 Command Prompt 解鎖 BitLocker:
1) 以管理員身份開啟 Command Prompt。
2) 鍵入以下指令:
manage-bde -unlock X: -RecoveryPassword YOUR-RECOVERY-KEY
將 X: 改為您的磁碟機代號,YOUR-RECOVERY-KEY 改為您實際的復原金鑰。
3) 按 Enter 鍵解除鎖定磁碟機。
4. 使用 Magic Recovery Key 解鎖 BitLocker
1) 從可信的來源下載並安裝 Magic Recovery Key。
2) 開啟軟體,然後在左側功能表中選擇 BitLocker Recovery Key。
3) 按一下「搜尋」,讓軟體掃描 BitLocker 金鑰.
4) 找到金鑰後,複製金鑰並用它來解鎖加密的硬碟機。

常見問題的疑難排解
遺失復原金鑰: 下載 Magic Recovery Key 尋找您的復原金鑰,或檢查您的 Microsoft 帳戶、列印資料或 USB 磁碟機,尋找復原金鑰。
拒絕存取: 確保您擁有電腦的管理權限。
密碼不正確: 仔細檢查是否有錯字,或嘗試使用復原密鑰。
總結
如果您有必要的憑證,解鎖 Windows 10 上的 BitLocker 是一個簡單直接的過程。無論您使用的是密碼、復原金鑰或Magic Recovery Key,遵循這些步驟都可確保您的資料安全無虞,同時提供您方便的存取權限。BitLocker 磁碟機加密是 Windows 10 上完整磁碟加密的必要功能,使其成為保護您敏感資訊的重要工具。
只要結合安全性的最佳作法,並確保您的復原資訊安全,您就可以充分利用 Windows 10 上的 BitLocker。
 Erin Smith
Erin Smith
Jan 14, 2025
Updated:Feb 07, 2025

Subscribe to know first
Our mail pigeon will bring you our best deals and nows about Magic apps.
 Recovery Key
Recovery Key
 Photo Editor
Photo Editor
 Screenshot Beautifier
Screenshot Beautifier
 Photo To Rounded
Photo To Rounded
 Image Compressor
Image Compressor

 Table of Content
Table of Content





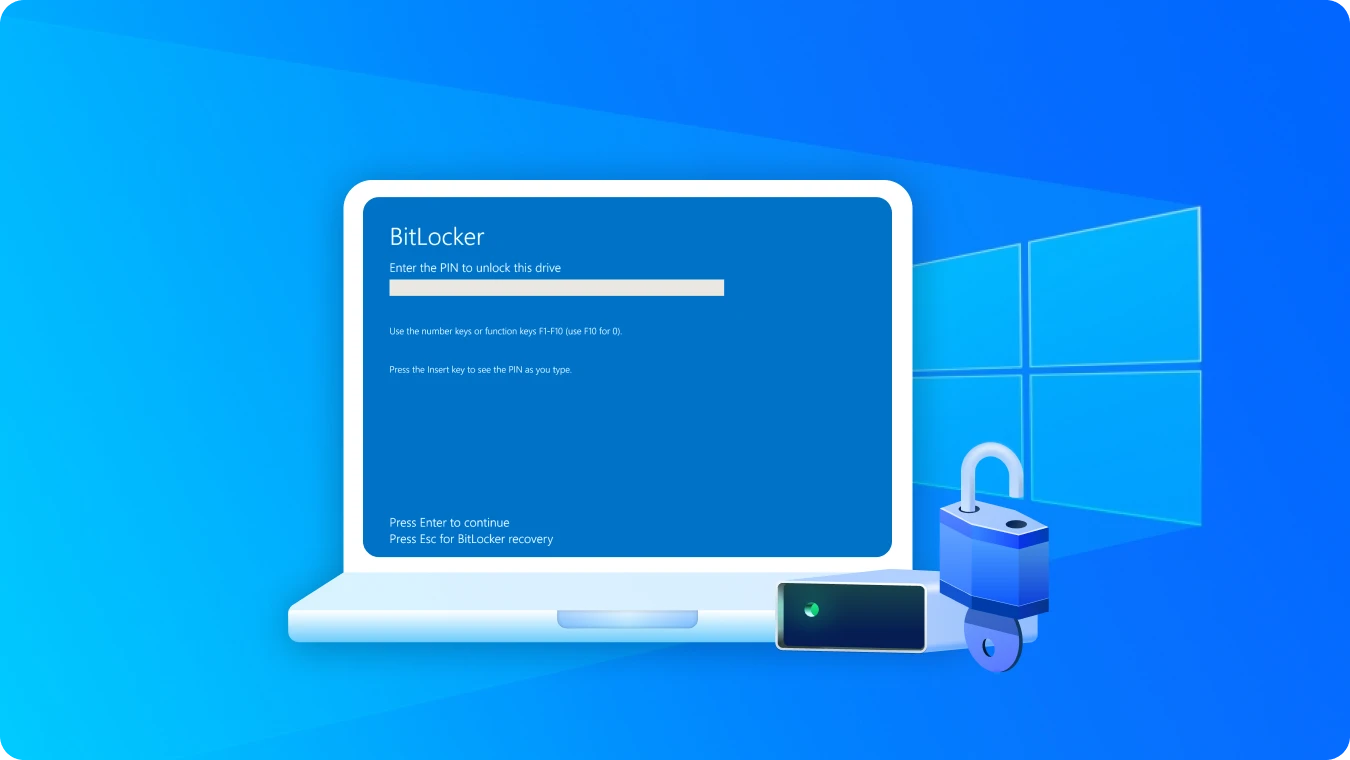




 Subscribe Now
Subscribe Now